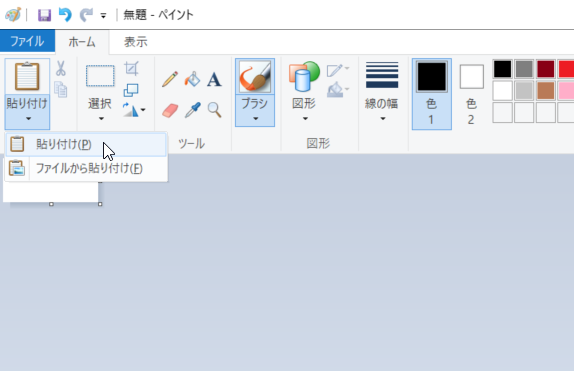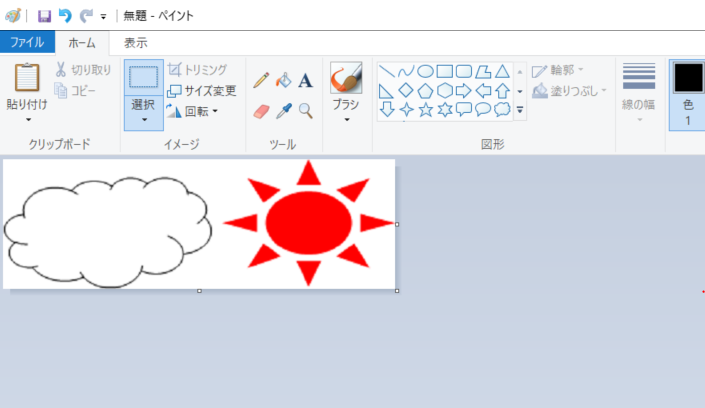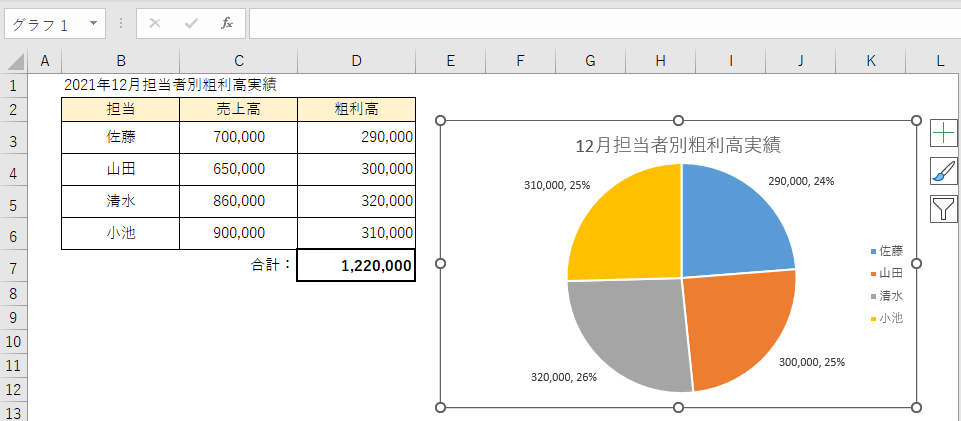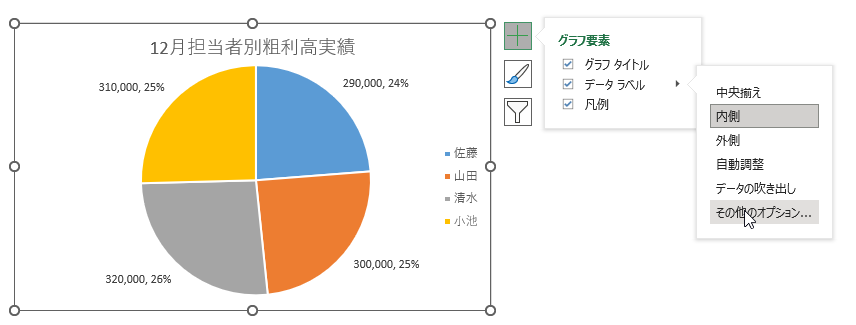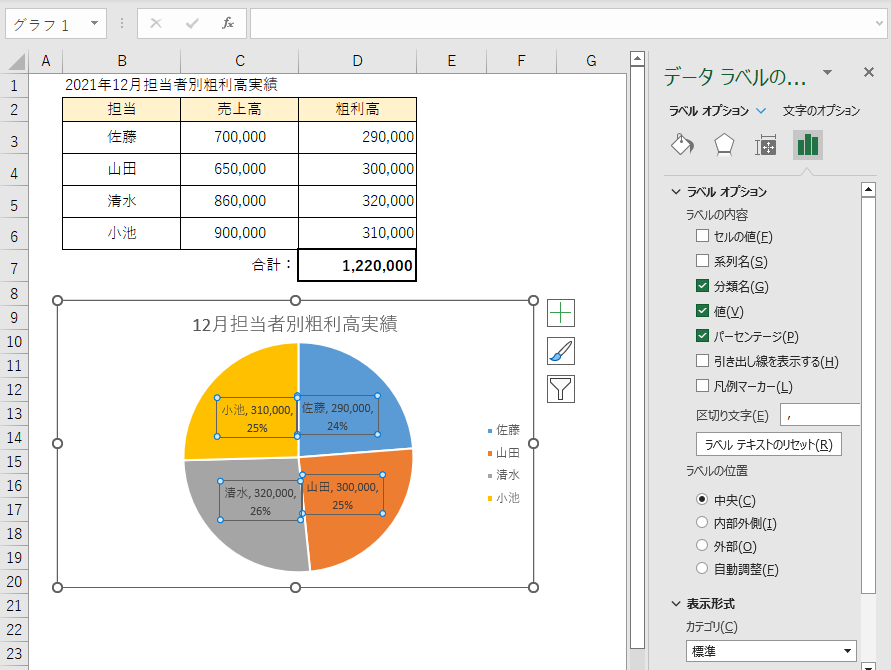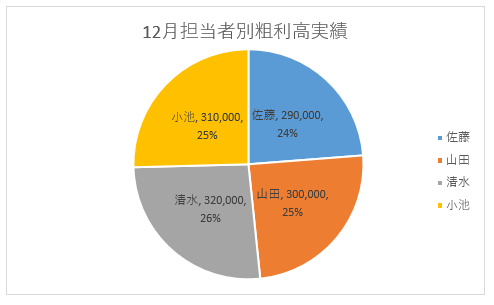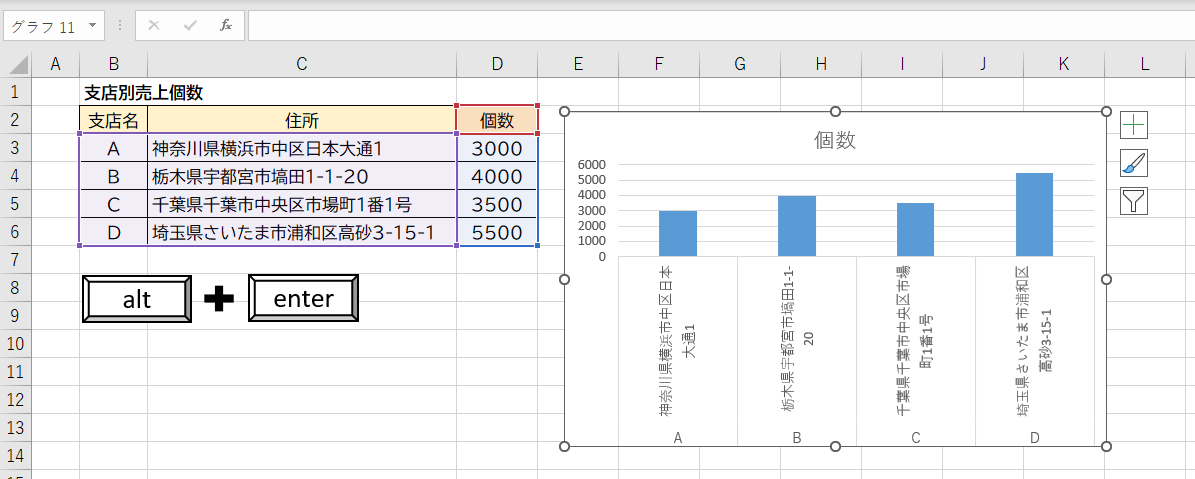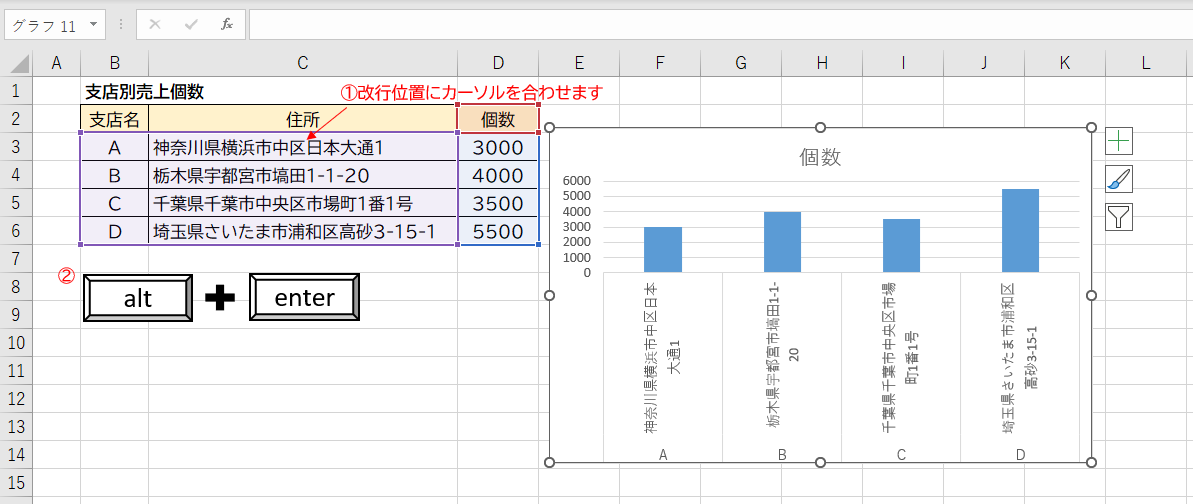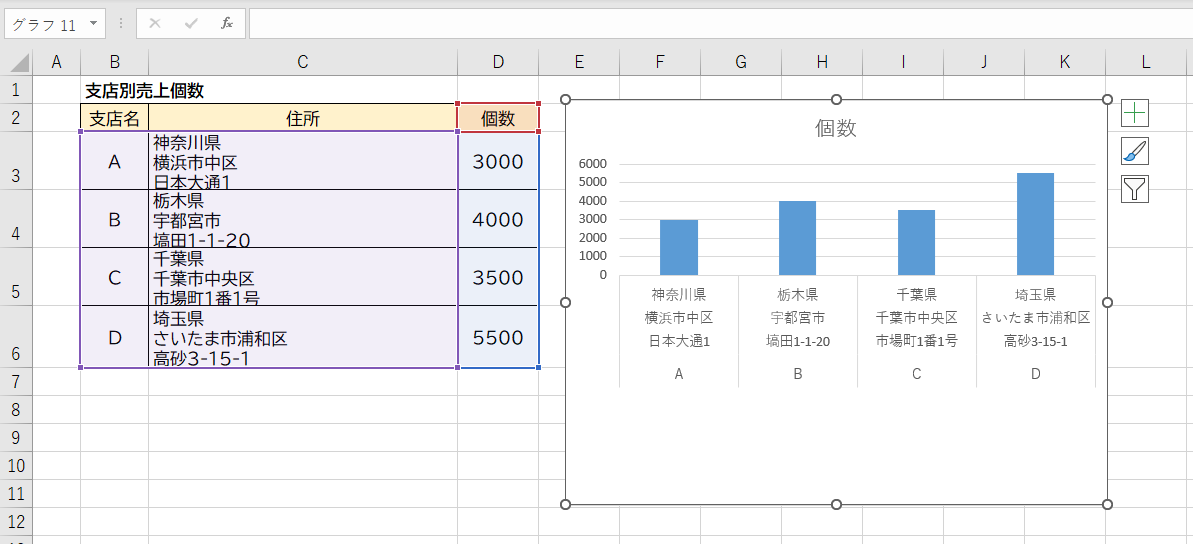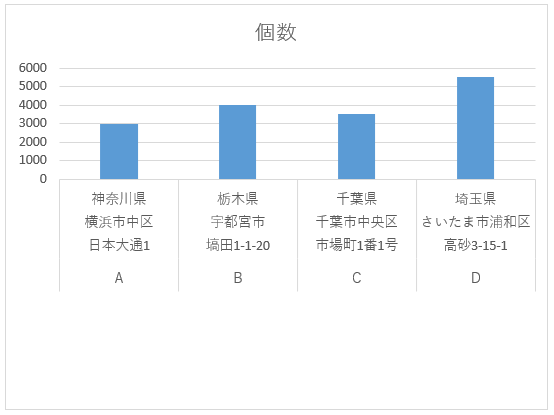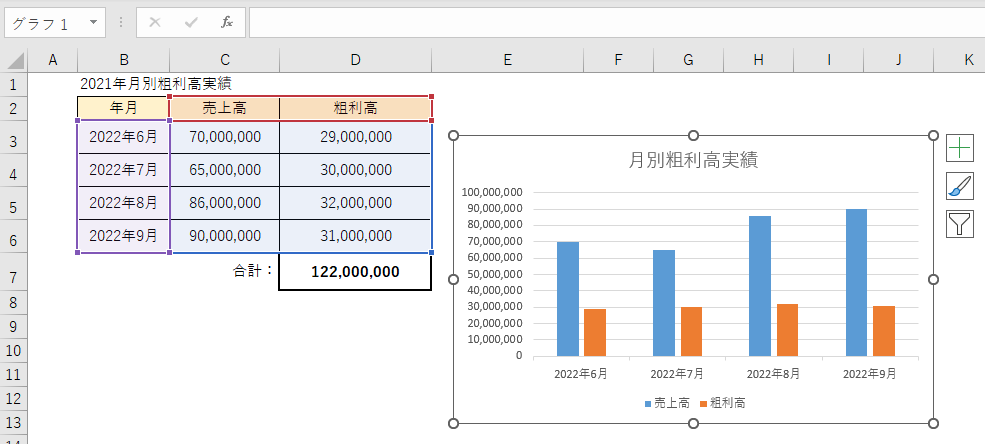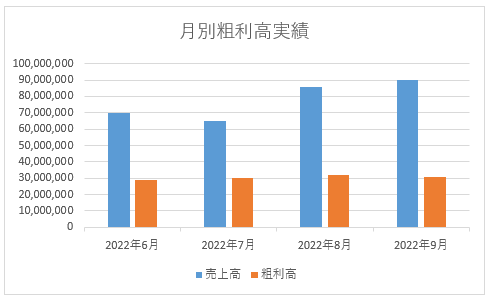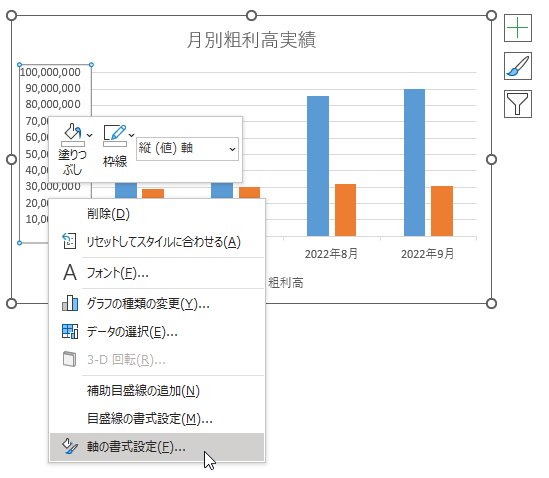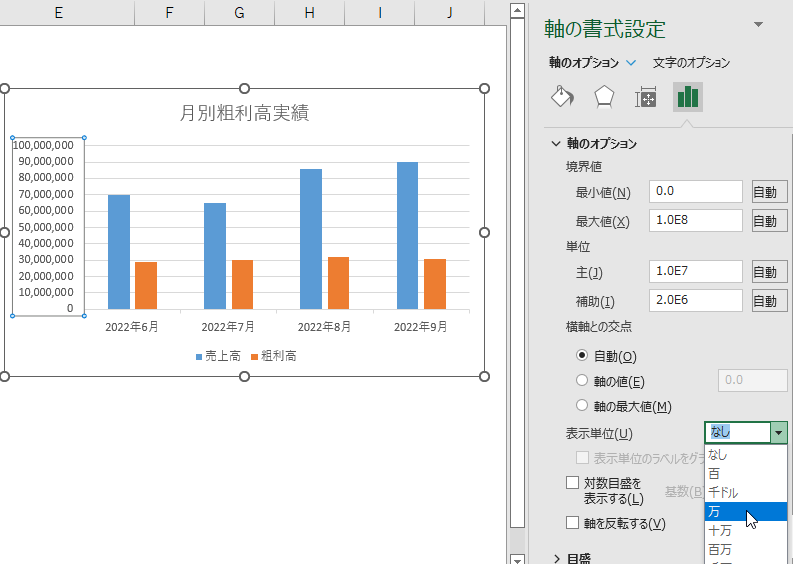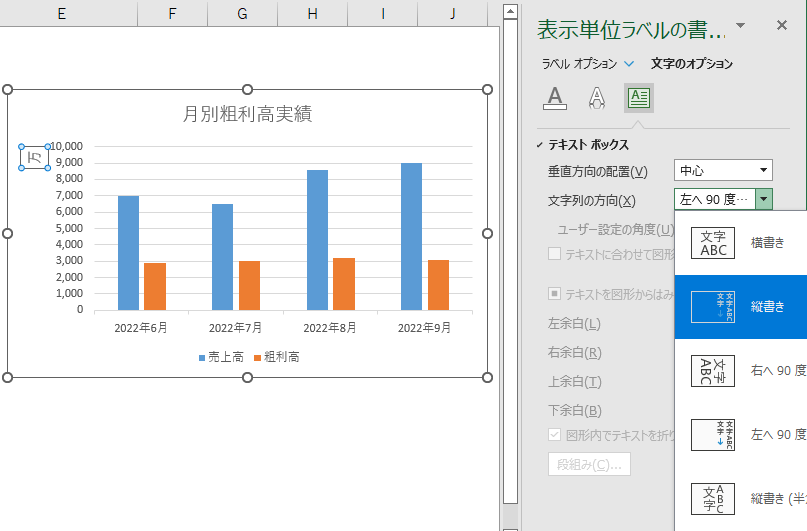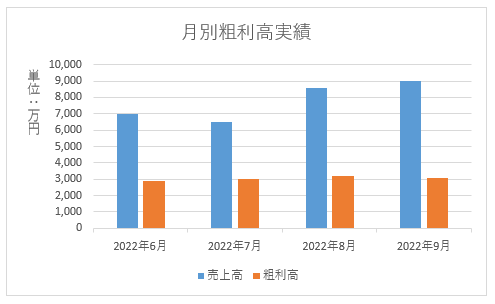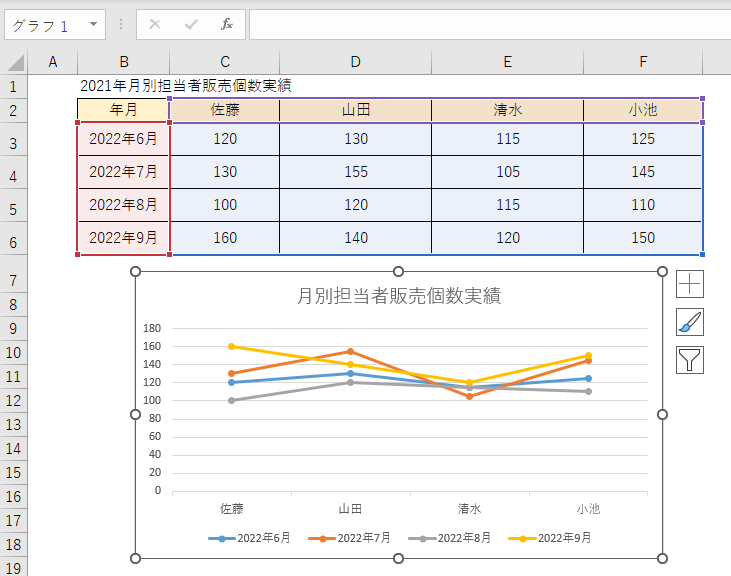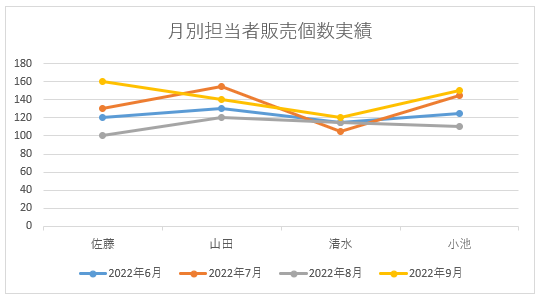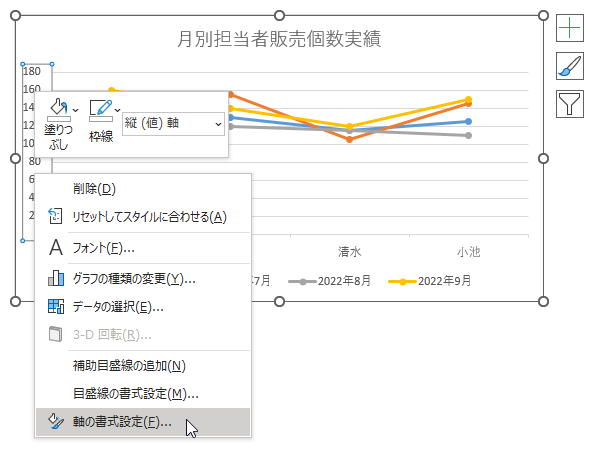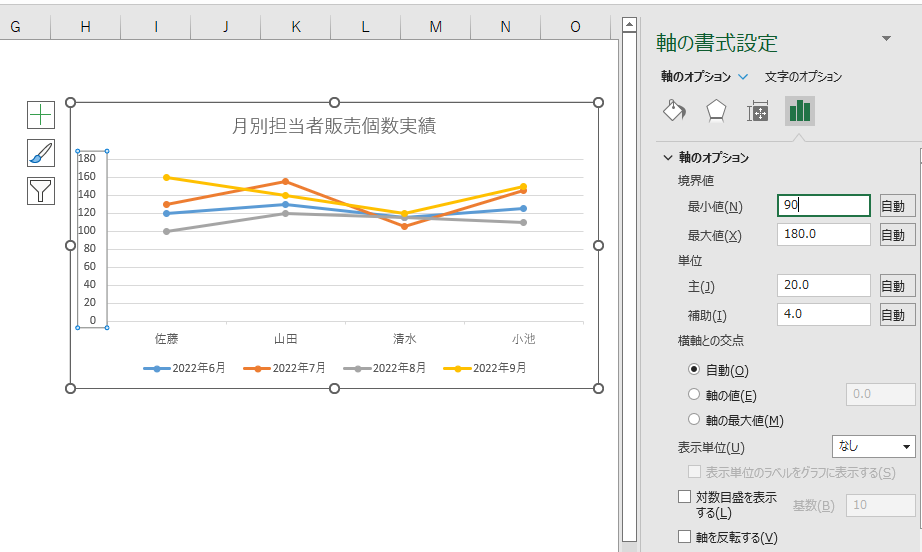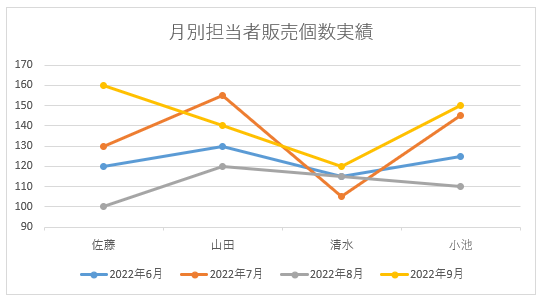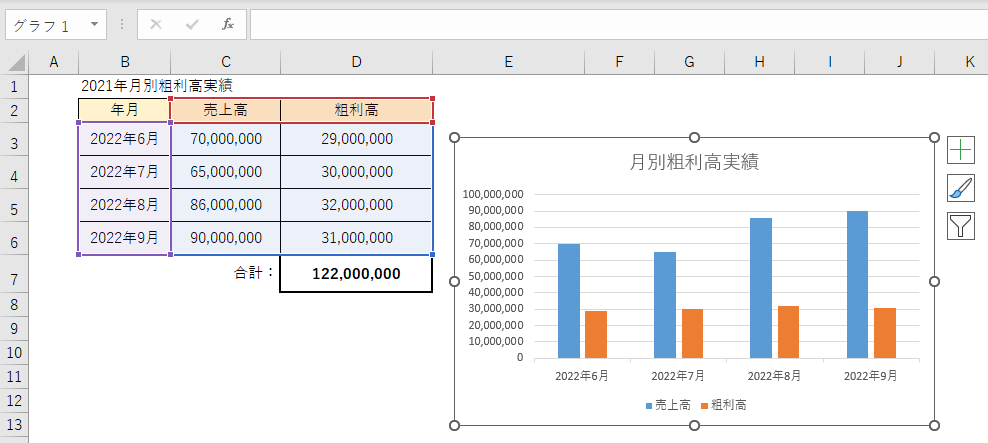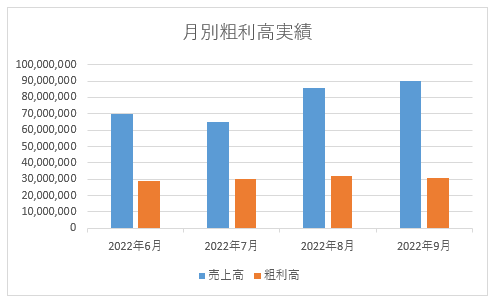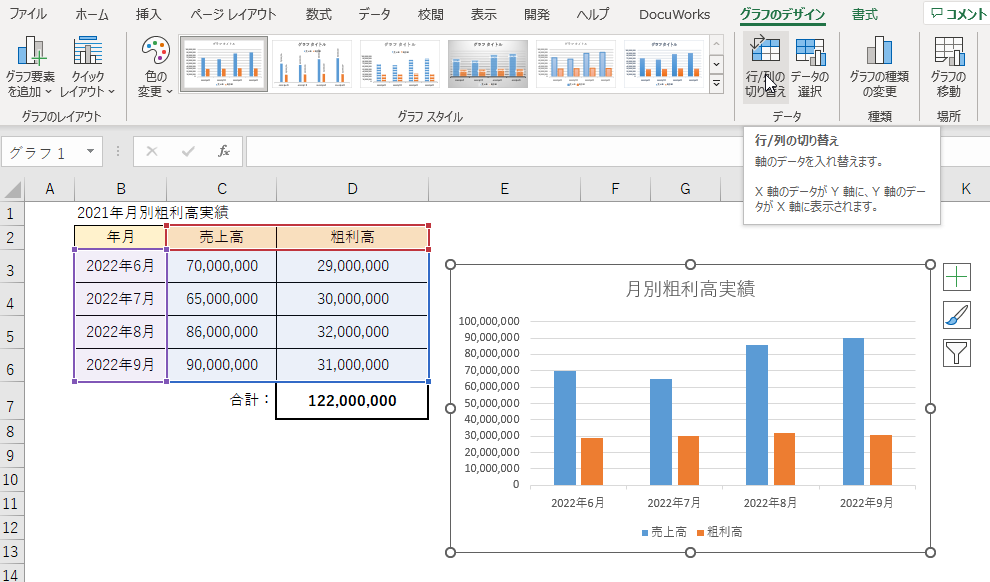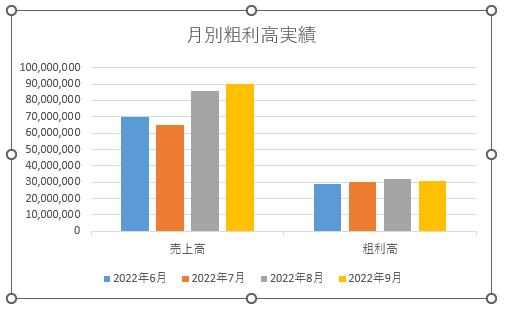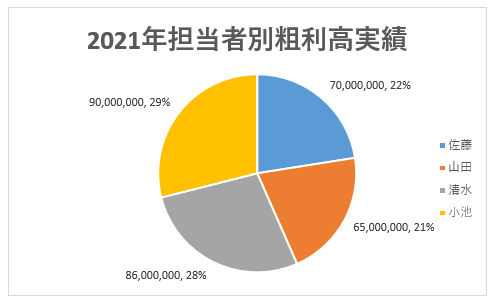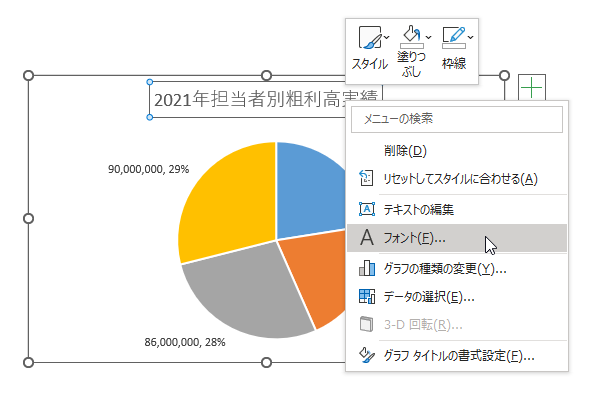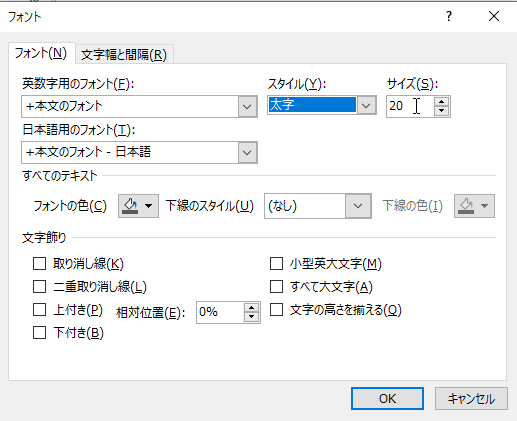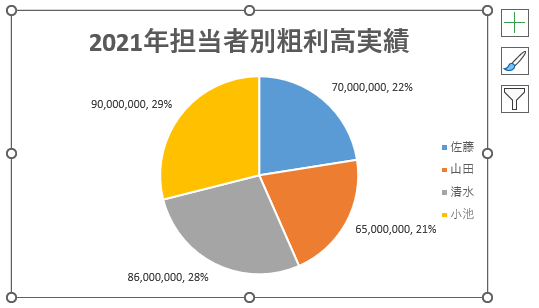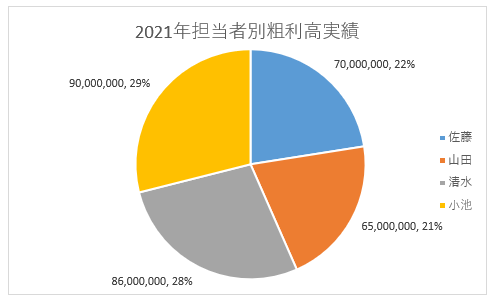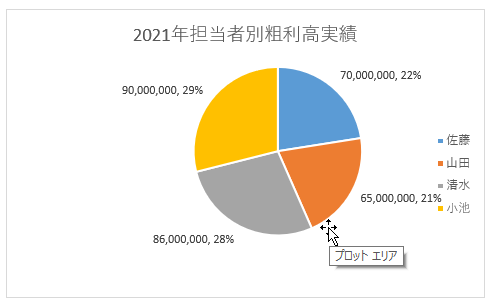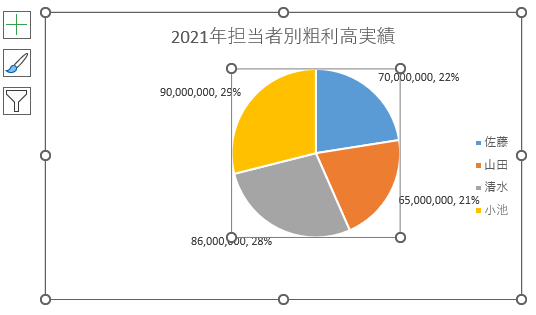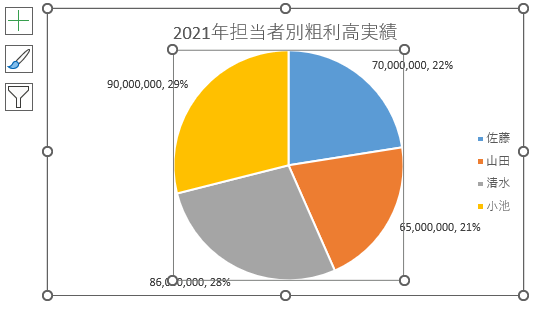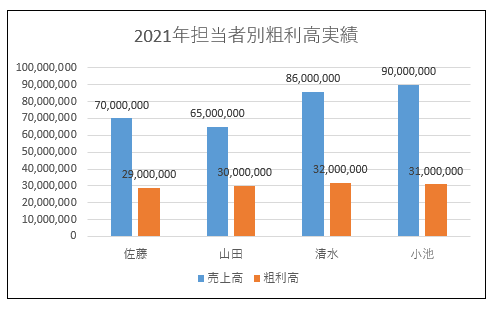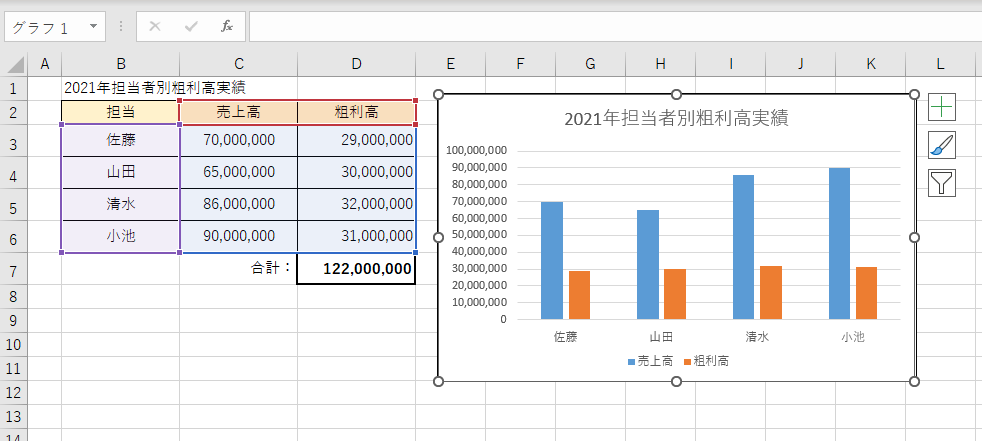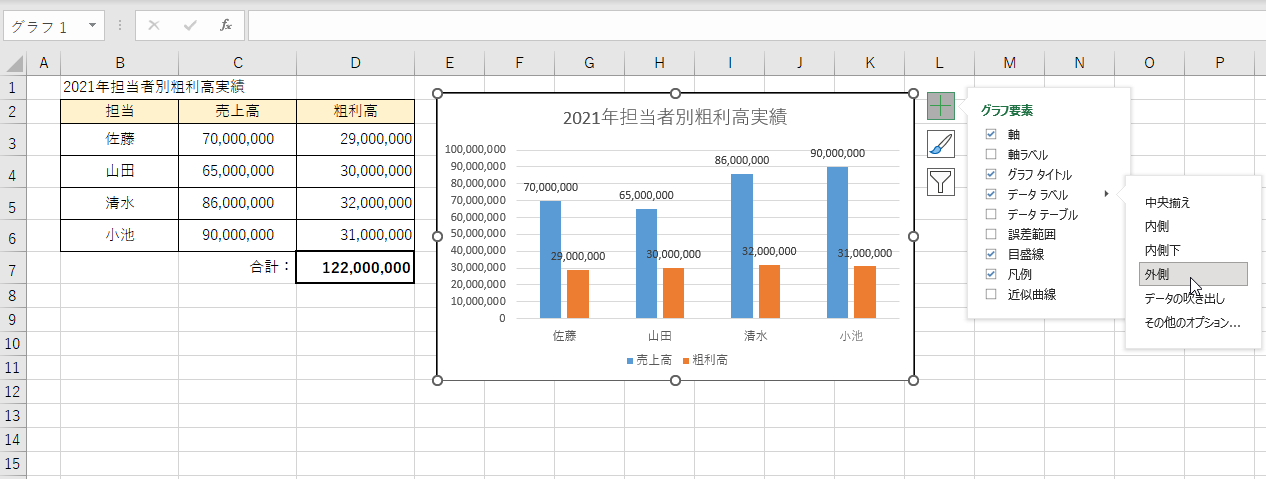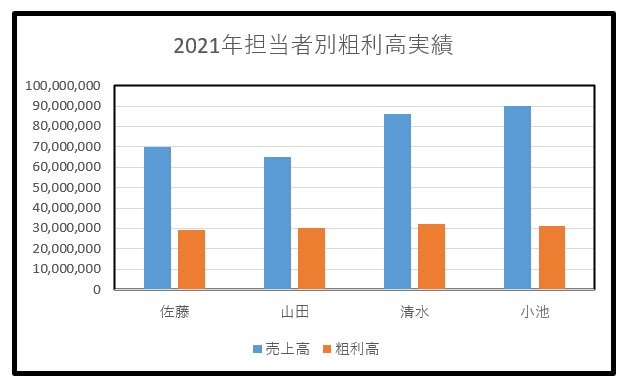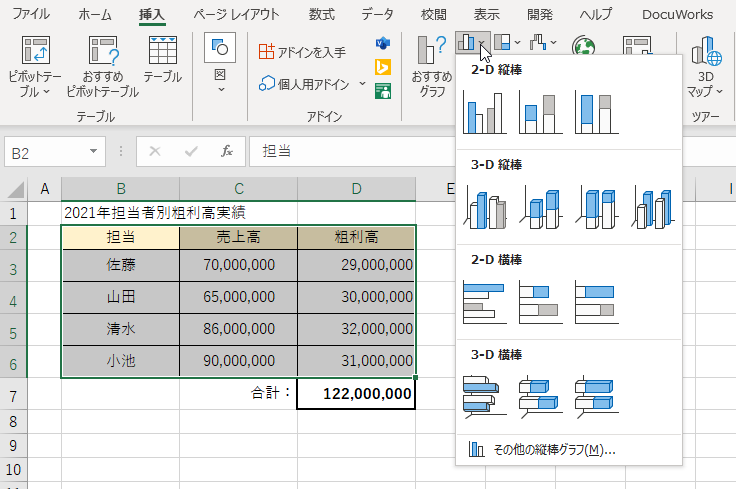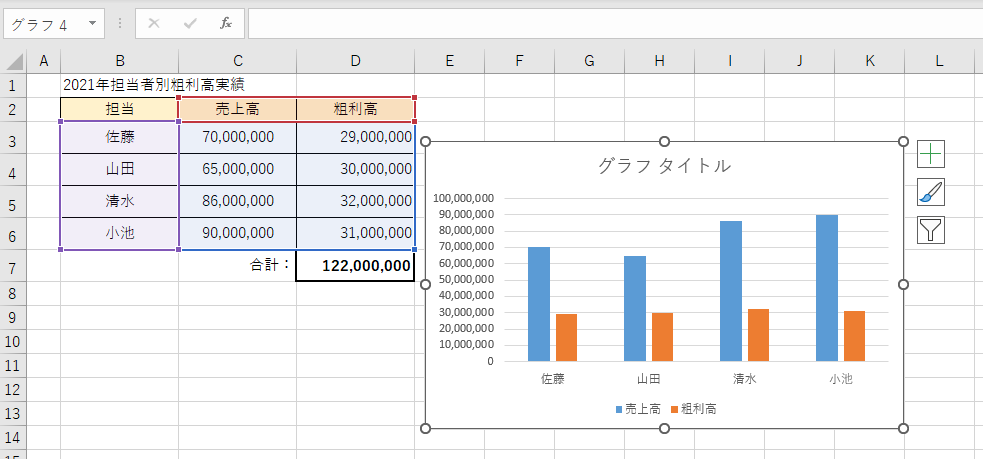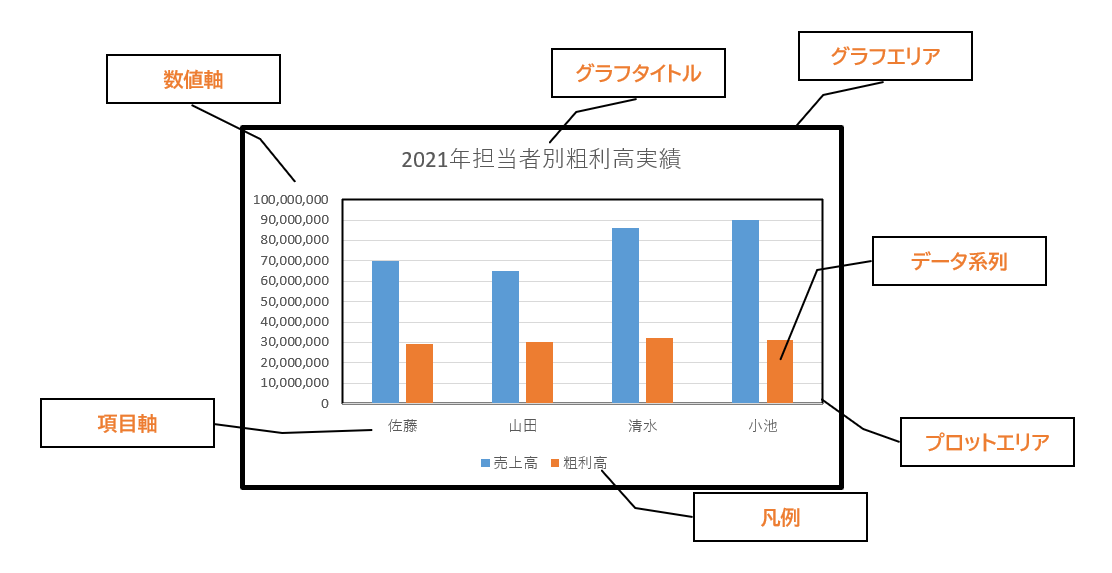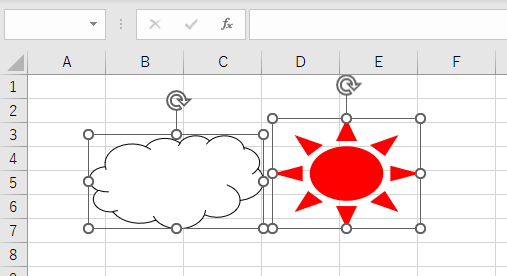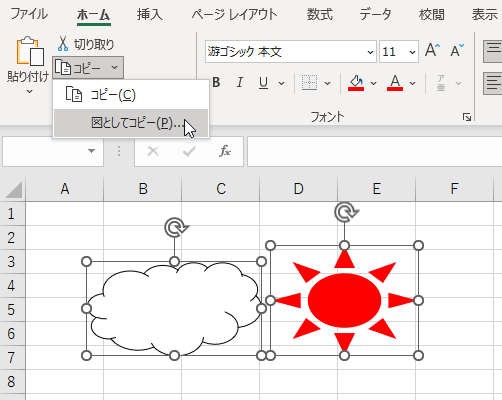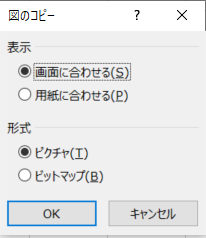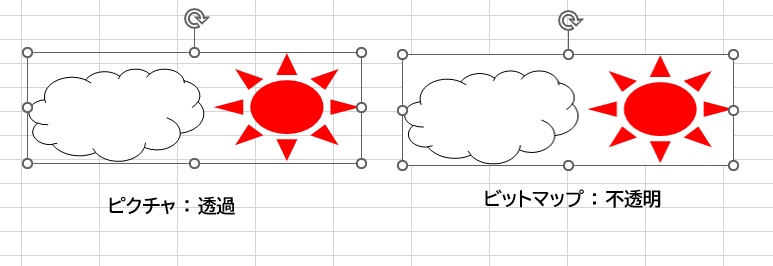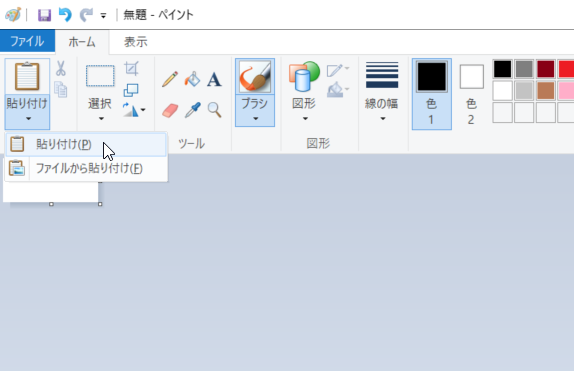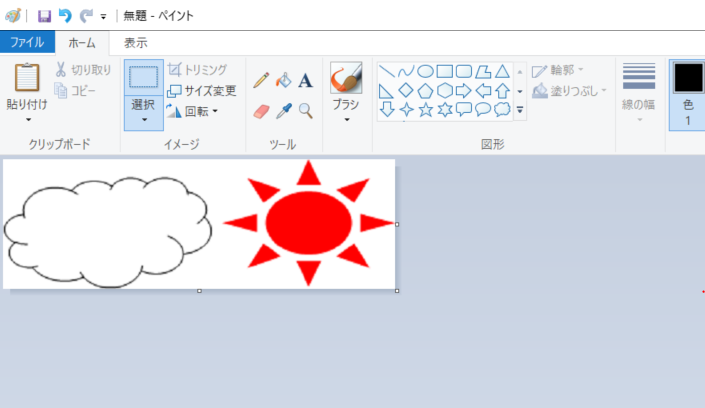円グラフの中に数値や項目名を表示する方法
円グラフを、数値(データラベル)や項目名をグラフの中に表示するとコンパクトで見やすくなります。
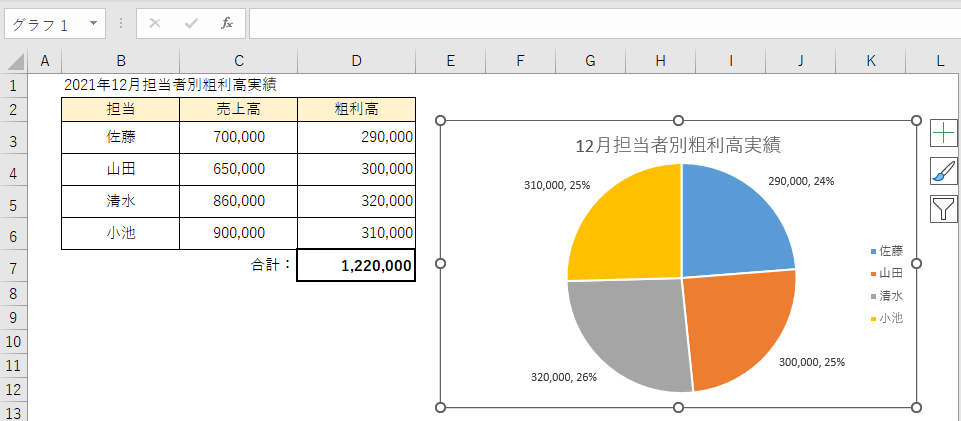
円グラフを作成してから「データラベルの書式設定」画面で設定する。「ラベルの位置」を「中央」にすると、値などを円グラフの内部に表示できる。あとは「ラベルの内容」で、表示したいものを選ぶ。例えば項目名を表示するには、「分類名」をチェックする。
操作方法
グラフを選択→【グラフ要素】→【データラベル】→【その他のオプション】→【データラベルの書式設定】→【ラベルオプション】→【中央】など
グラフを選択し、⊞「グラフ要素」から、「データラベル」を選択して、「その他のオプション」を選択します。
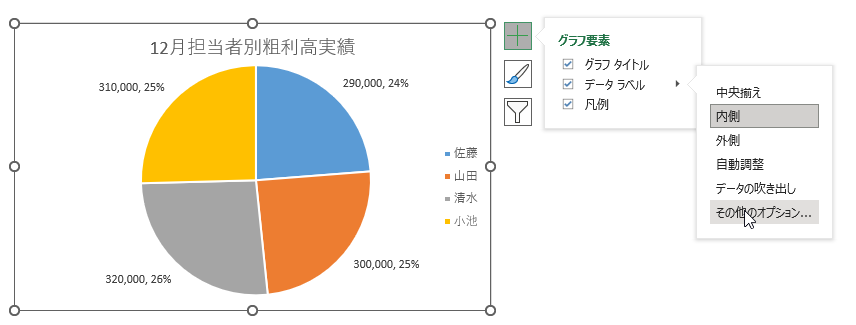
「データラベルの書式設定」画面で、「ラベルの位置」を「中央」にします。これで、円グラフのデータラベルなどがグラフの内部に表示される。次に「ラベルの内容」で、表示したいものを選択します(ここでは「分類名」「値」「パーセンテージ」)
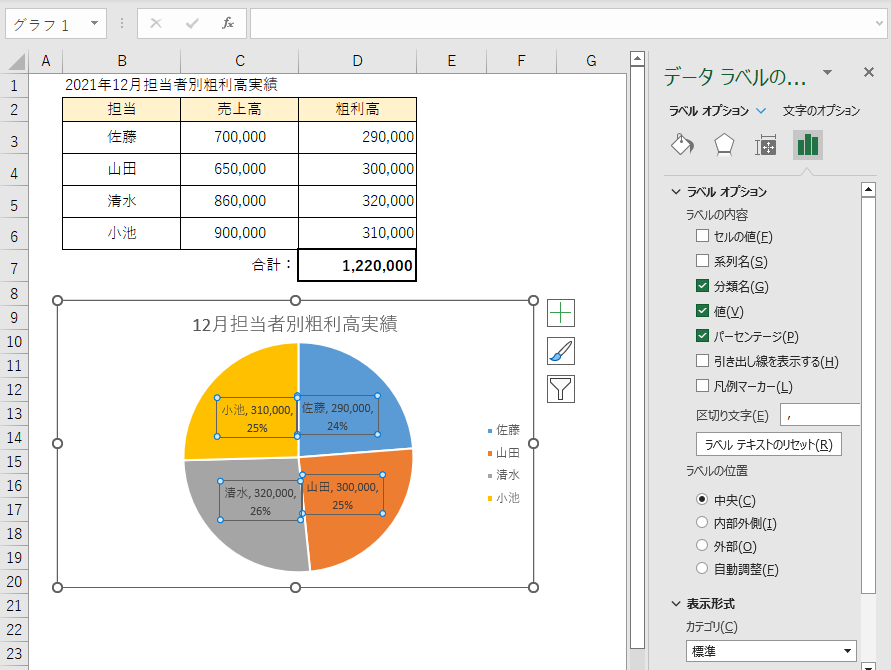
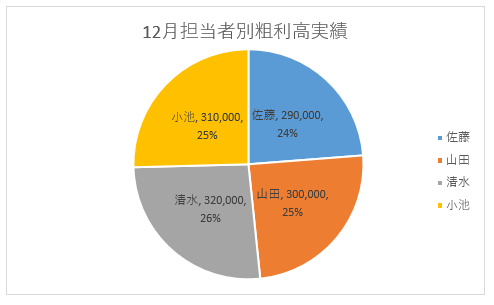
長い項目名を改行する方法
表の項目名が長いと、グラフにしたときに項目名が斜めや縦書きになったりと、全て表示されない場合があります。このような場合、項目名を見やすくする方法です。
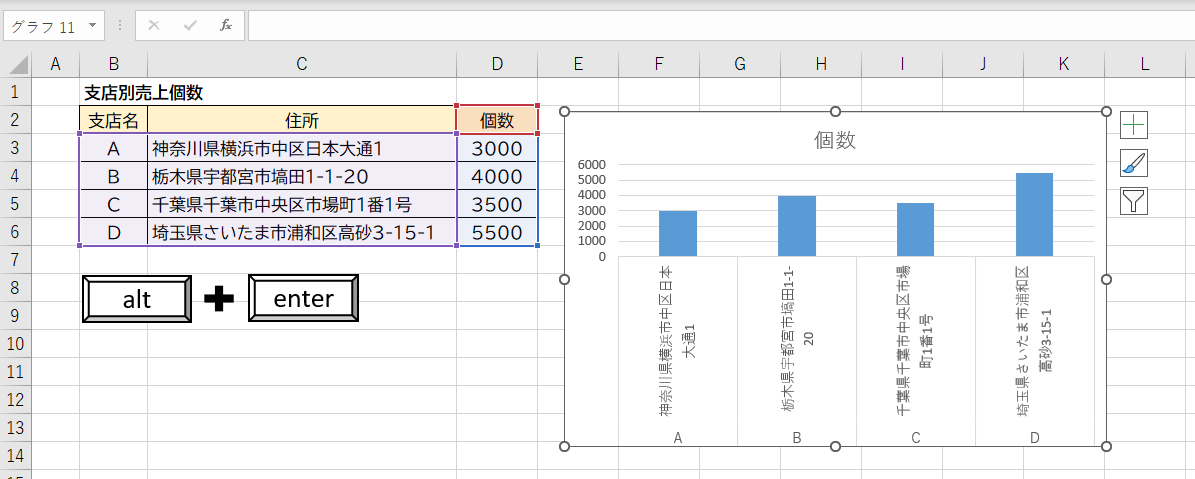
元表の項目名を、区切りの良い位置で「Alt」キーを押しながら「Enter」キーを押して、セル内改行すると、グラフもそれに合わせて見やすく表示されるようになります。
操作方法
元表の項目名をAlt + Enter で改行
元表の項目名を途中で改行します。区切りの良い位置へカーソルを移動して、「Alt 」キーを押しながら「Enter 」キーを押してセル内改行します。
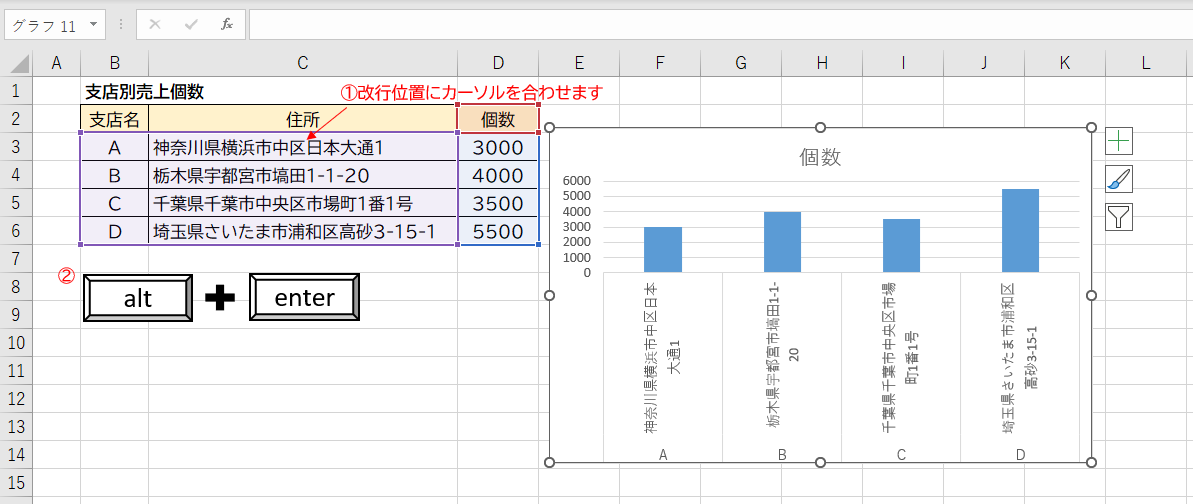
元表の項目名をすべて改行すると、それに合わせてグラフの項目名も改行され、見やすくなります。
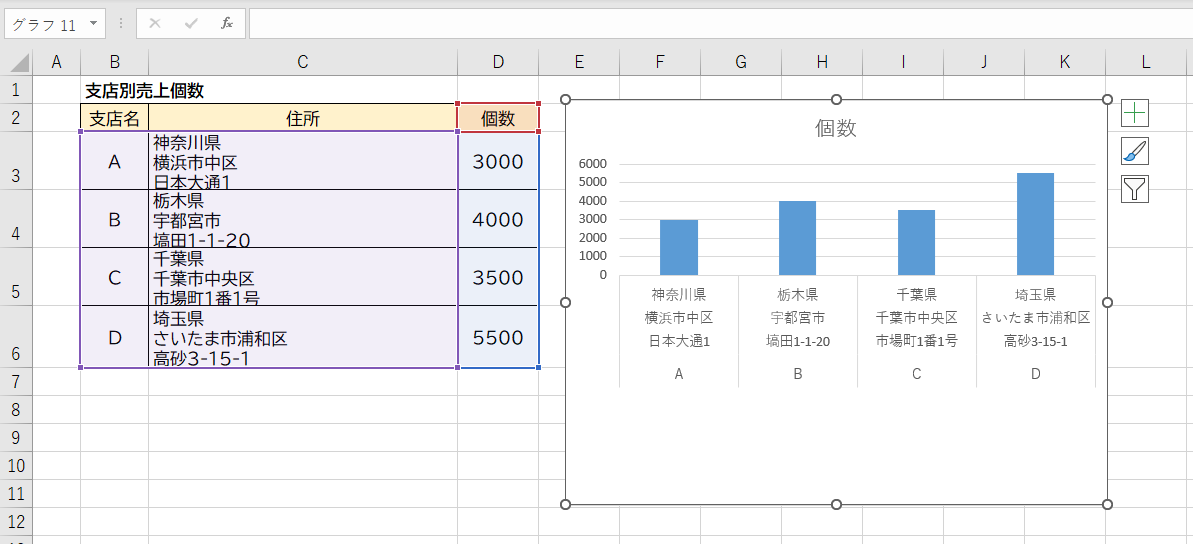
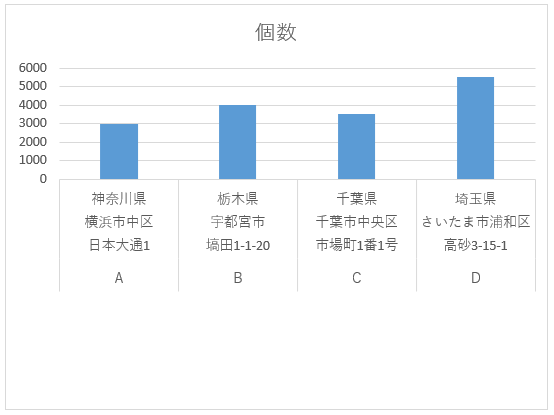
目盛りの単位を変更する方法
グラフの縦軸(数値軸)の数値が大きいと見にくくなります。縦軸の値を万単位で表示するようにします。
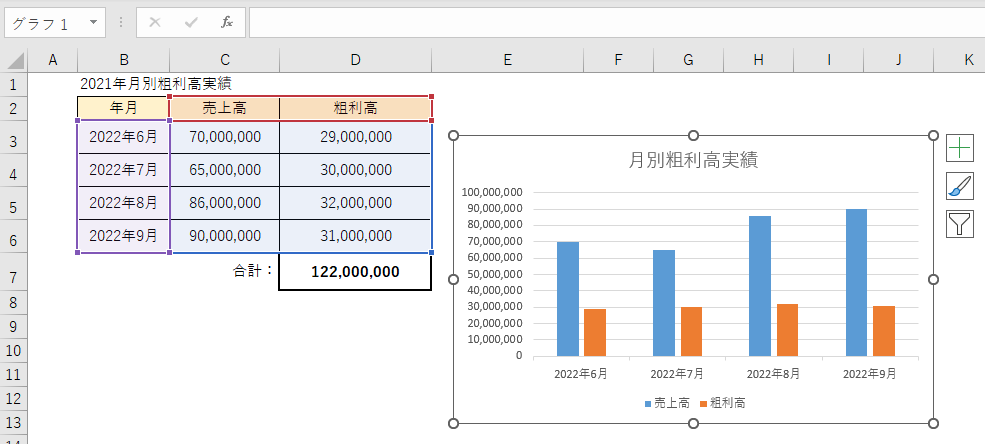
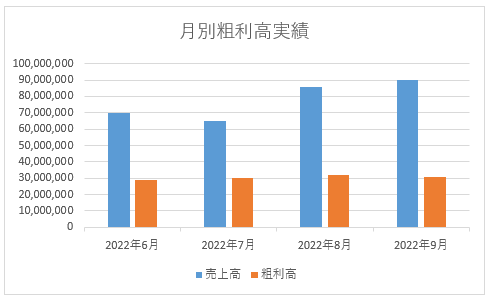
縦軸の数値部分を右クリックして、「軸の書式設定」を選択します。そして、開く画面で「表示単位」を「万」などに指定して、数値が小さくなり、グラフが見やすくなります。
操作方法
縦軸の数値を右クリック→【軸の書式設定】→【表示単位】→【万】
グラフの縦軸の数値上で右クリックして、表示されるメニューの「軸の書式設定」を選択します。
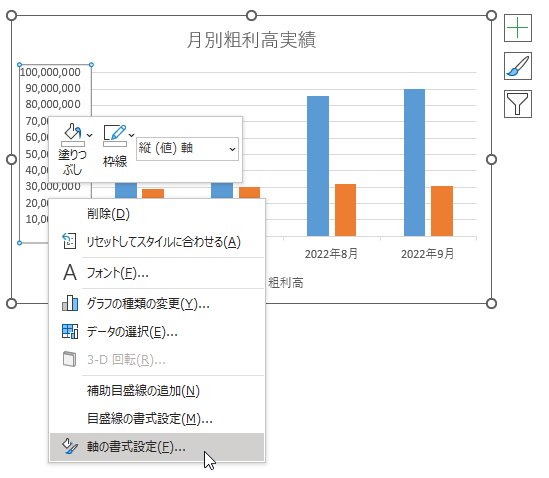
右画面より「表示単位」の右にある「▼」をクリックして、一覧から「万」を選択します。※ここでは万単位だけでなく、千単位や百万単位なども選べます。
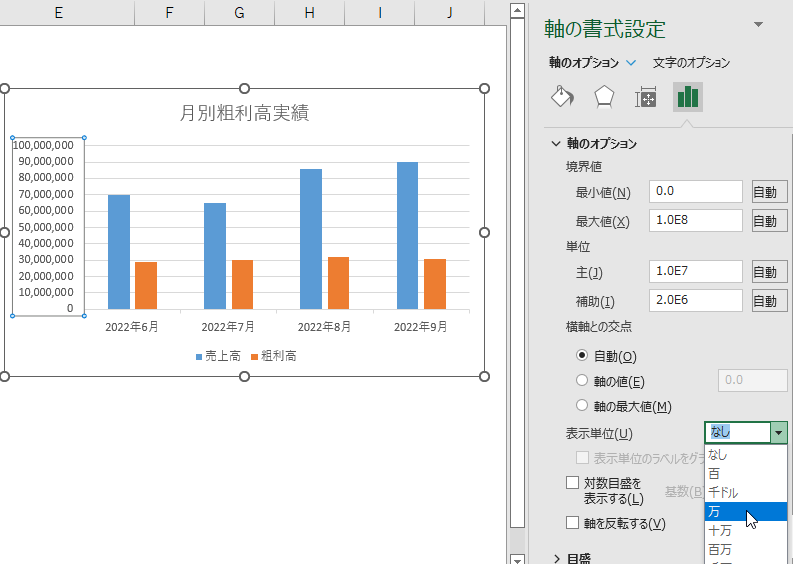
「100,000,000」だった数値が「10,000」のように、万単位で表示されます。なお軸ラベルとして「万」という文字が挿入されますので、必要に応じて縦書きにしたり文字を追加したり、配置を変更して整えます。
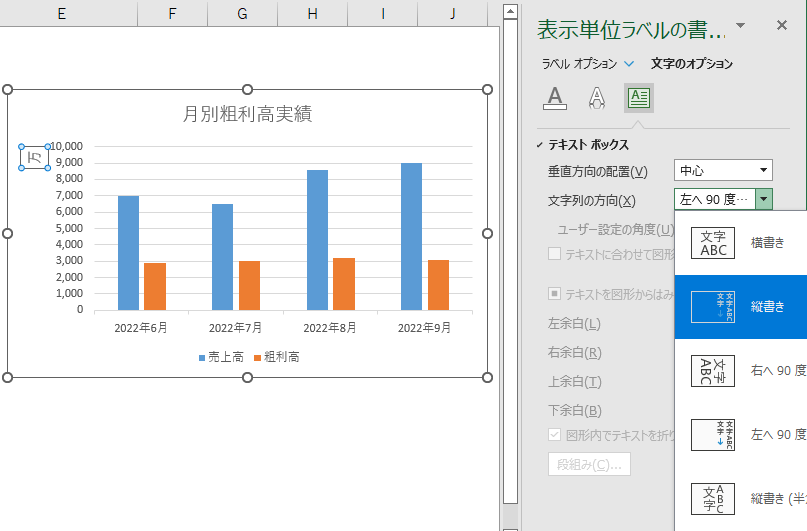
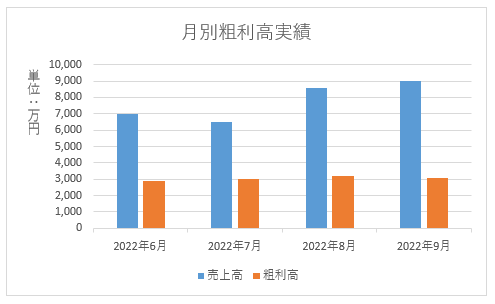
目盛りの間隔を調整する方法
元表の値が狭い範囲に集中していると、変化がわかりづらいグラフになります。目盛りの設定を大きく変えることで、変化をわかりやすく見せることができます。
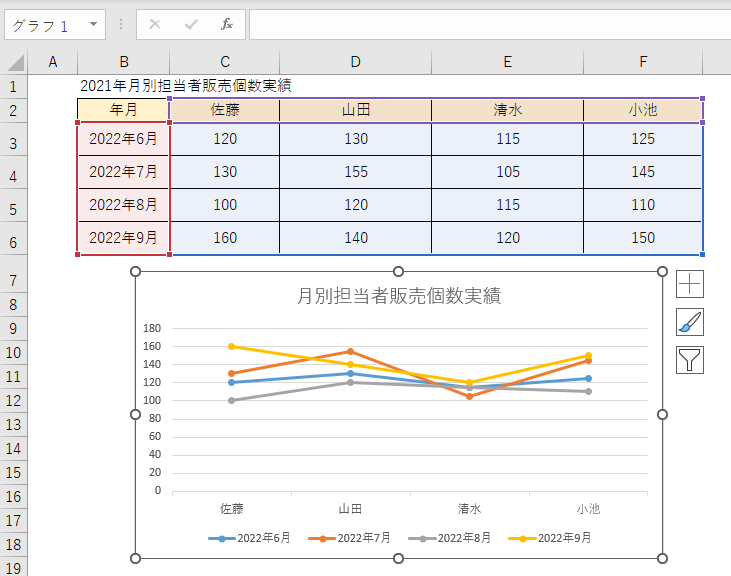
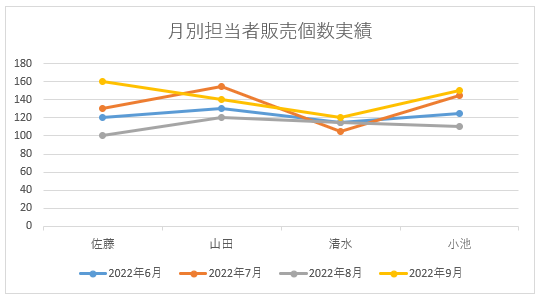
縦軸(数値軸)の目盛りの設定を変更して、軸の最小値を高めに設定すれば表示範囲が狭まるので、変化が大きくなります。
図の例では、縦軸の最小値を、「0」から「90」に変更しました。これで、数値の変化をよりわかりやすくなります。
操作方法
縦軸の数値を右クリック→【軸の書式設定】→【最小値】を変更
グラフの縦軸の数値上で右クリックして、表示されるメニューの「軸の書式設定」を選択します。
右画面の「軸の書式設定」にて「最小値」に、元データの最小値を少しだけ下回る「90」を入力します。
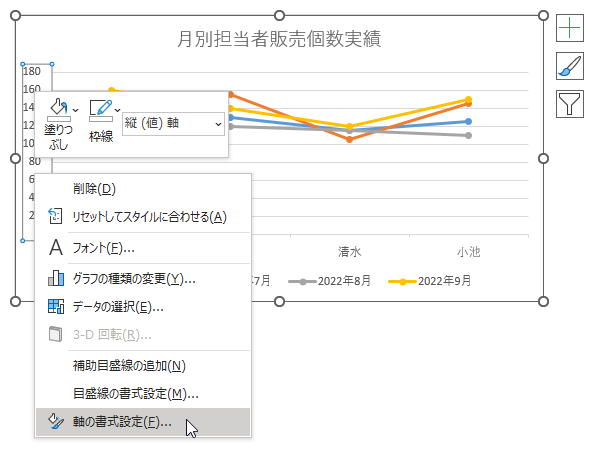
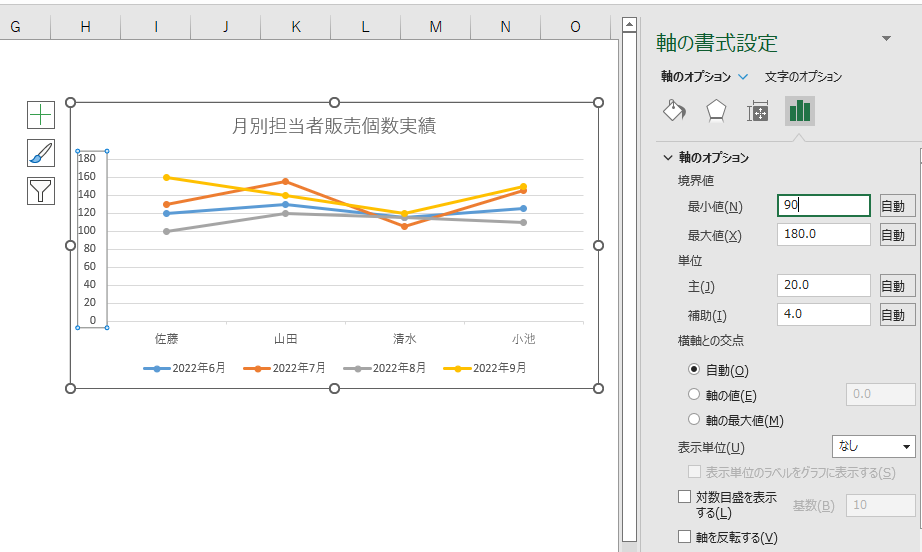
これで縦軸の目盛りの最小値が「0」から「90」になり、その分だけ変化が目立つグラフになる
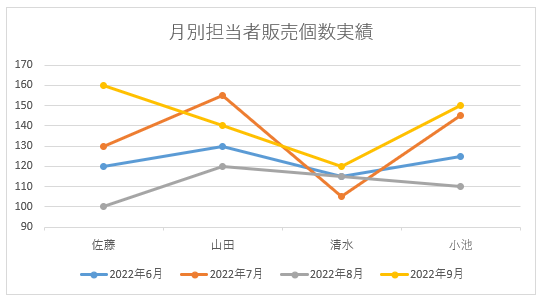
グラフのデータ系列で行と列を入れ替える方法
グラフでは、月名が横軸に並び、他が凡例となっています。これを入れ替えて、売上高、粗利高を横軸に、月名を凡例に表示する場合の方法です。
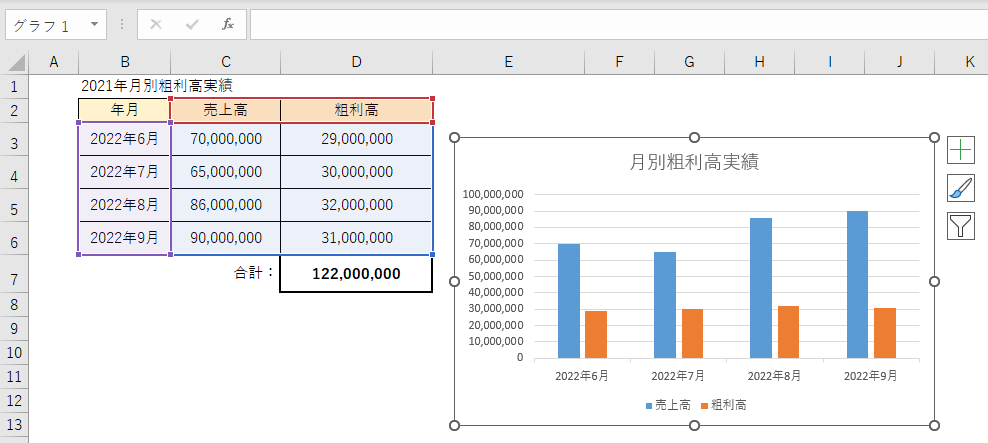
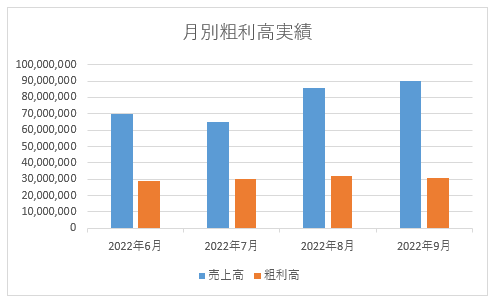
グラフを選択した状態で、「グラフのデザイン」タブに切り替え、「行/列の切り替え」ボタンをクリックすれば、横軸と凡例が入れ替わったグラフになります。。グラフを元に戻すには、もう一度「行/列の切り替え」ボタンをクリックすれば戻ります。
操作方法
グラフを選択→【グラフのデザイン】タブ→【行/列の切り替え】
グラフを選択して、「グラフのデザイン」タブに切り替えます。次に「行/2列の切り替え」ボタンをクリックします。
これで、横軸と凡例の項目が入れ替わります。。元に戻したいときは、再度「行/列の切り替え」ボタンをクリックします。
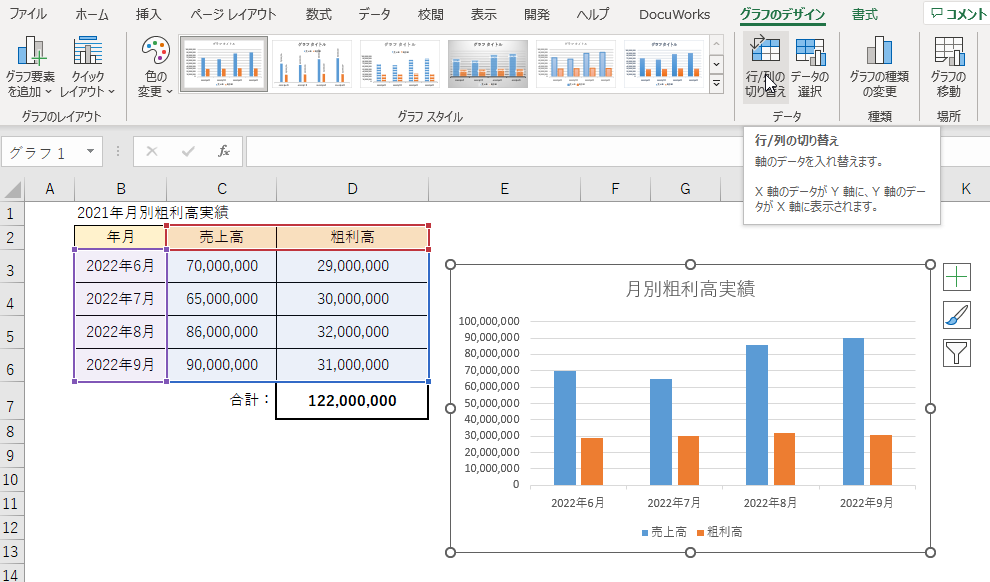
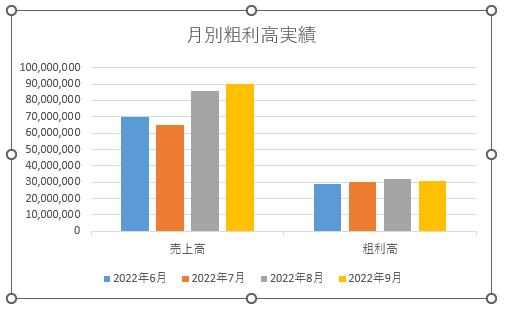
タイトルや凡例の文字サイズを変更する方法
グラフ内の文字サイズは固定されているので、文字を見やすく大きさを調整したい場合に文字サイズを変更する方法です。
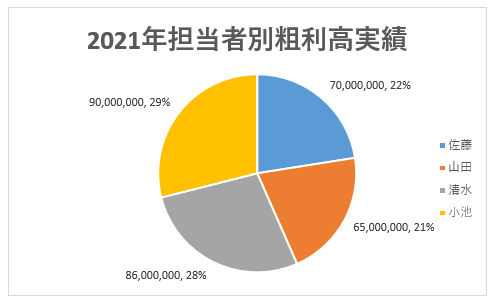
文字の大きさを変更したいデータラベルやグラフタイトルなどを右クリックし、開くメニューでフォントサイズを変更します。
操作方法
グラフタイトルなどを右クリック→【フォント】→【フォント】
タイトル上で右クリックして、開くメニューで「フォント」を選択すると、フォント変更画面がでて、タイトルなどの文字サイズを変更できできるようになります。
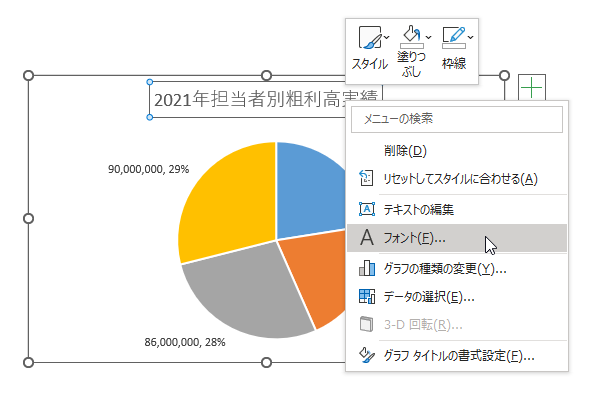
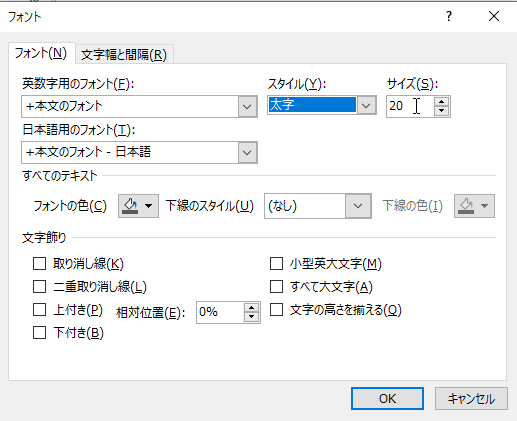
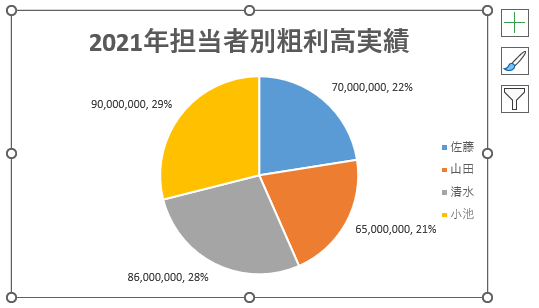
同様の操作で、データラベルや凡例、縦棒グラフなどにある軸の文字サイズも、変更が可能です。
※「ホーム」タブに切り替え、リボンの「フォントサイズ」ボタンでも変更可能です。
グラフのみ拡大・縮小する方法
円グラフなどで、グラフ部分の大きさのバランスを調整したい場合があります。グラフの外枠をドラッグして拡大・縮小してもうまくいかないとき、グラフのみ拡大・縮小する方法です。
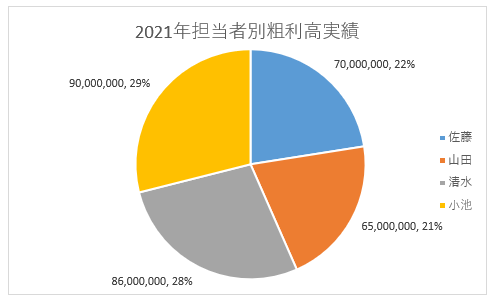
円グラフなどで、グラフ部分のバランスを良くするために調整したいときがります。グラフの外枠をドラッグしてサイズを変更してもバランスがうまくいかない場合は、グラフ部分だけ大きさを変更します。
グラフは、「プロットエリア」に表示されているので、そこを選択し、四隅のハンドルをドラッグしてサイズを調整します。外枠をドラッグすれば、配置も変更できます。
操作方法
【プロットエリア】を選択→四隅のハンドルをドラッグ
グラフを選択した状態で、マウスポインターをグラフのそばに移動します。「プロットエリア」いう文字が表示されたら、クリックして選択します。
※円グラフの場合は、グラフのすぐ外側がプロットエリアになります
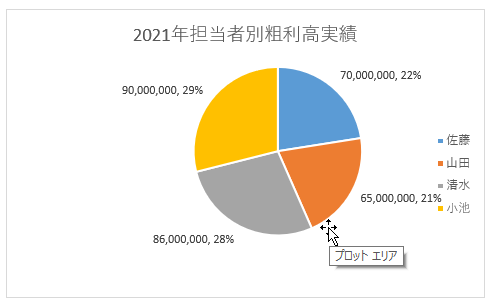
プロットエリアが選択状態になると、グラフ部分が枠で囲まれます。四隅にある丸( ハンドル)をドラッグすると、サイズを変更できようになります
これで、グラフ部分だけ大きさを変更できた。なおグラフ部分の配置を変更するには、プロットエリアを選択し、外枠をドラッグして調整します。
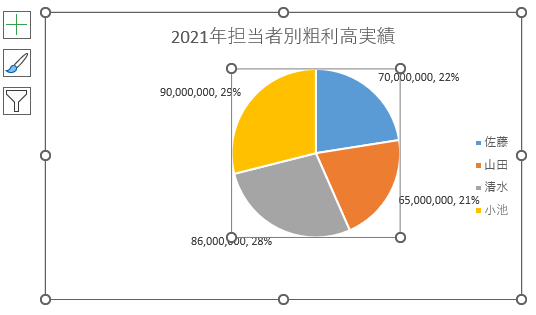
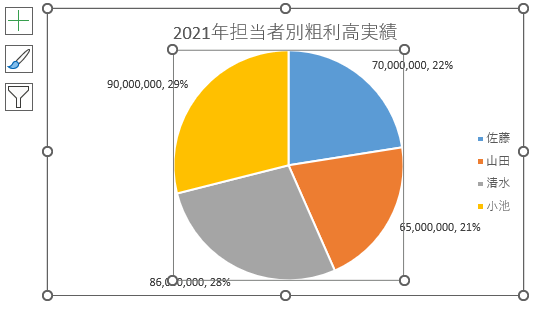
グラフ上に数値を表示する方法
グラフをわかりやすく見せるため、グラフ上に具体的な数値を表示したい場合もあります。グラフの数値のことをエクセルでは「データラベル」と呼びます。
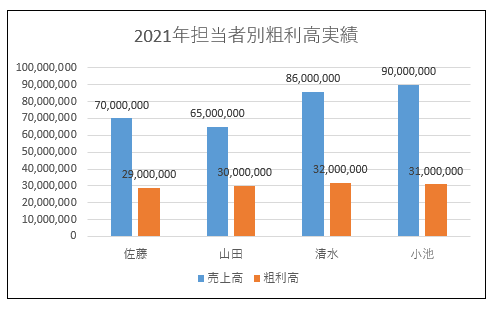
表なしでグラフだけを見せたい場合などで、元データの数値もグラフ上に表示すると、よりわかりやすくなります。
例えば棒グラフの場合、グラフを選択した状態で「右に表示される「グラフ要素」ボタンから「データラベル」ボタンをクリックし、ラベルの表示位置を選択します。
操作方法
グラフを選択→【グラフ要素+】→【データラベル】→【外側】など
グラフをクリックして選択して、右に表示される「グラフ要素」ボタンをクリックします。「データラベル」右の「▶」をクリックして、「外側」など位置を選択します。
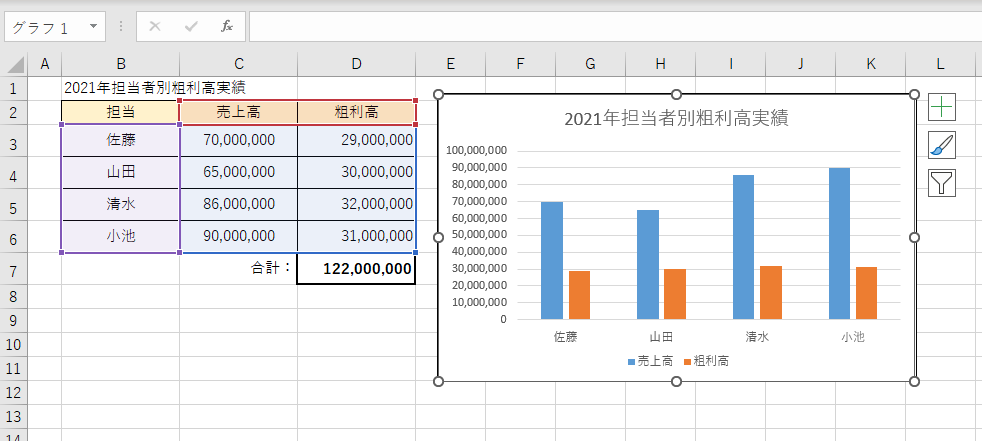
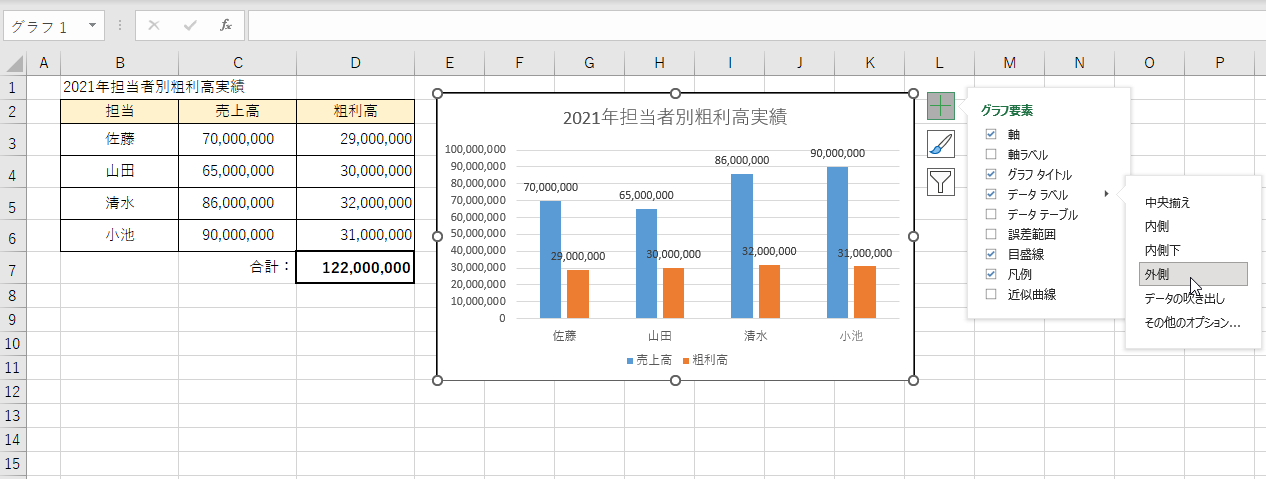
グラフを簡単に作成する方法
表の数値の差や変化などをよりわかりやすく伝えるために具体化したのが「グラフ」になります。エクセルでは、簡単にグラフを作成できます。
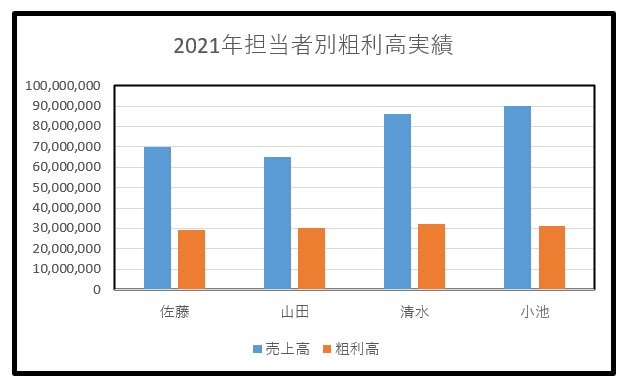
表を選択した状態で、「挿入」タブからグラフの種類を選択するだけで簡単に作成できます。また、グラフにはタイトルや凡例(はんれい)といった要素がありますが、これを配置したレイアウトが複数用意されているので、一覧から選ぶだけで反映できます。
操作方法
表を選択→【挿入】タブ→【縦棒】など
まず作成した表を選択して、「挿入」タブに切り替から、グラフの種類を選択します。例えば縦棒グラフを作成したいときは、「縦棒」ボタンをクリックして、開くデザインの一覧から「集合縦棒」などを選択します。
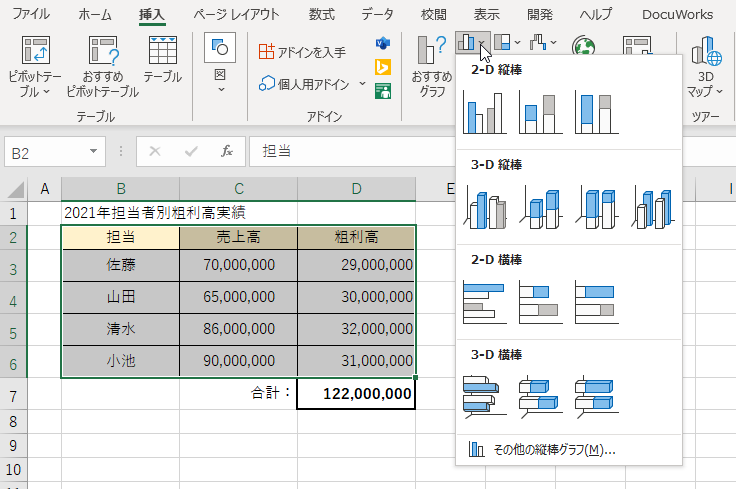
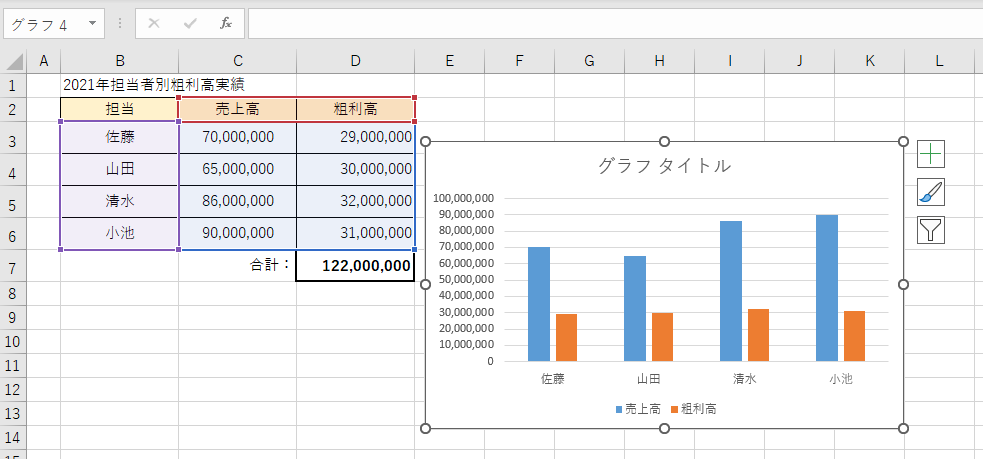
これでグラフが完成になります。エクセルには、凡例やタイトルを配置したレイアウトが用意されています。「グラフのデザイン」タブを開き「クイックレイアウト」)から選ぶと、レイアウトを反映できできます。
構成する各要素に名前が付いていますので、それぞれに書式などを設定すると、思い通りのグラフに変更できます。
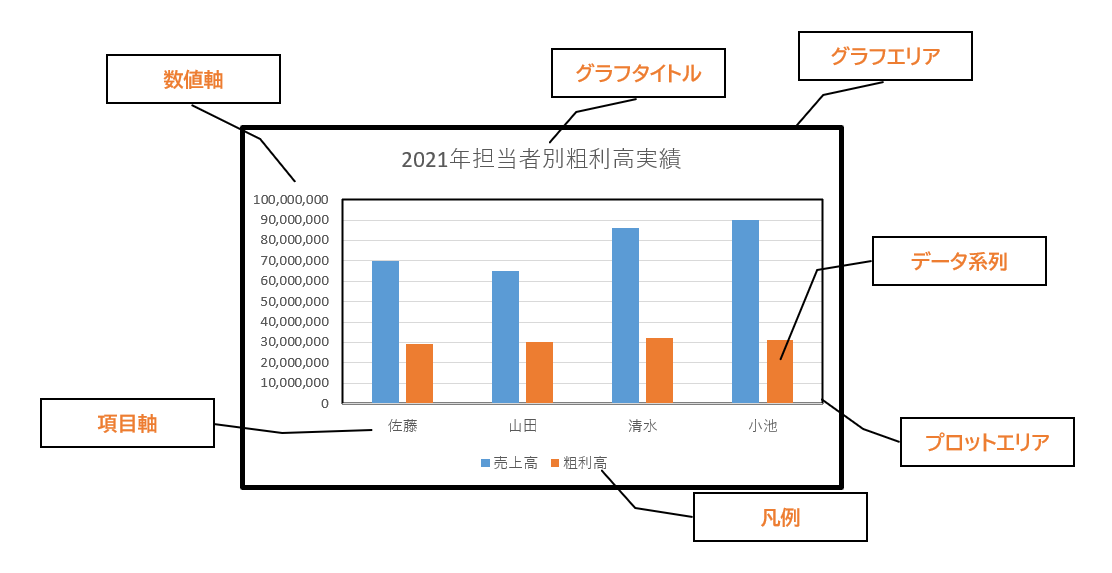
図形を画像ファイルにする方法
エクセルで作成した図形を、別のソフトでも利用できるように画像ファイルとして保存したい場合の方法です。
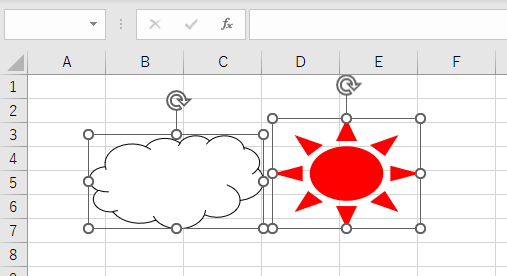
図形をすべて選択して、「図としてコピー」を選択して「ピクチャ」(透過)又は「ビットマップ」(不透明)としてコピーします。これを、ウィンドウズ付属の画像編集ソフト「ペイント」に貼り付けて、不要な余白を切り取り、名前を付けて保存すれば画像ファイルにできます。
操作方法
図形をまとめて選択→【ホーム】タブ→【コピー】→【図としてコピー】→【画面に合わせる】、【ピクチャ】又は【ビットマップ】
画像ファイルにしたい図形をまとめて選択して、「ホーム」タブに切り替えます。「コピー」ボタン右の「▼」をクリックして)、「図としてコピー」を選択します。
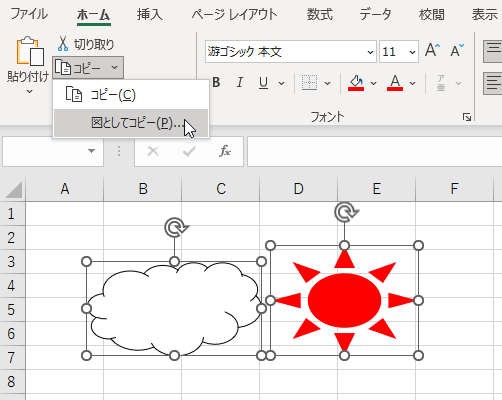
開く画面で、「画面に合わせる」「ピクチャ」(透過)又は「ビットマップ」(不透明)を選択して、「OK」を押します。
※ワードなどオフィスソフトに直接コピーするときは、「ピクチャ」を選んで「OK」を押し、ワードなどで貼り付けを行う
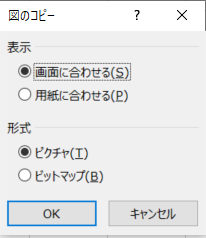
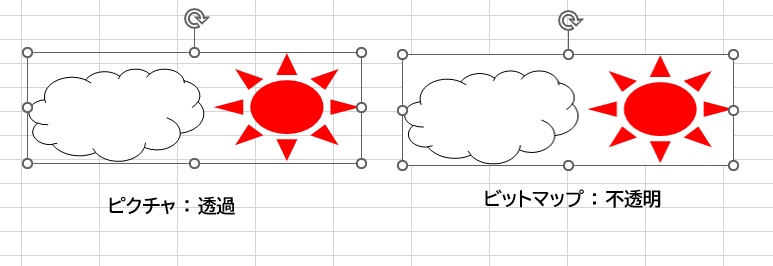
ウィンドウズ付属の画像編集ソフト「ペイント」を起動し、「貼り付け」又は「Ctrl 」キーを押しながら「V」キーを押して図形を貼り付けます。修正が必要な場合は、「ホーム」タブの「トリミング」をクリックして、不要な余白などを切り取ります。最後に「名前を付けて保存」ボタンを押して保存します。