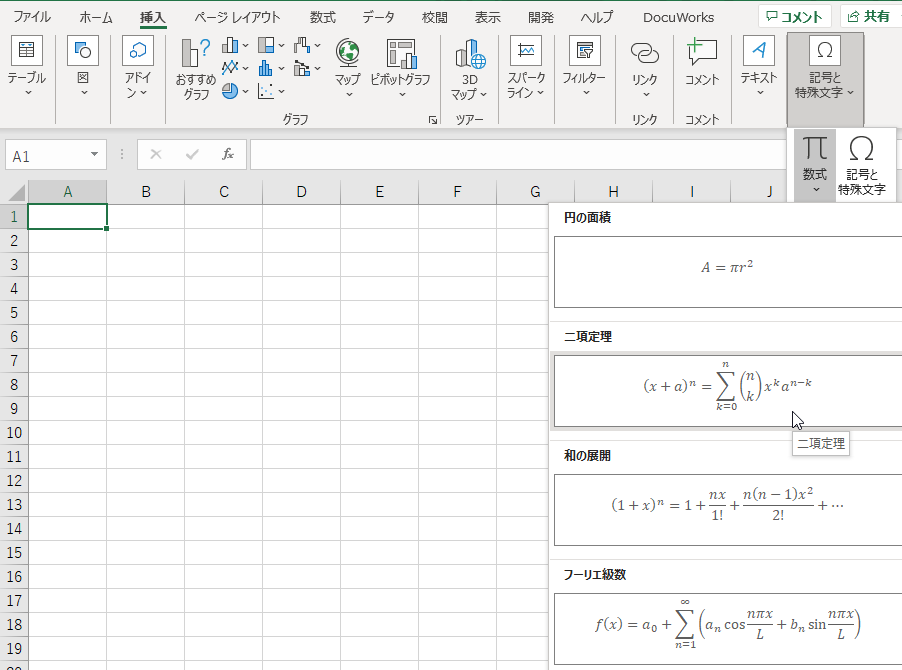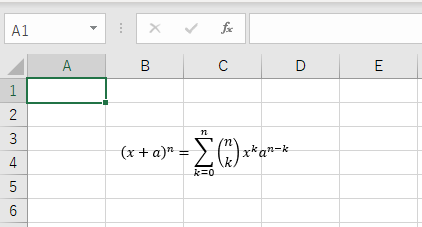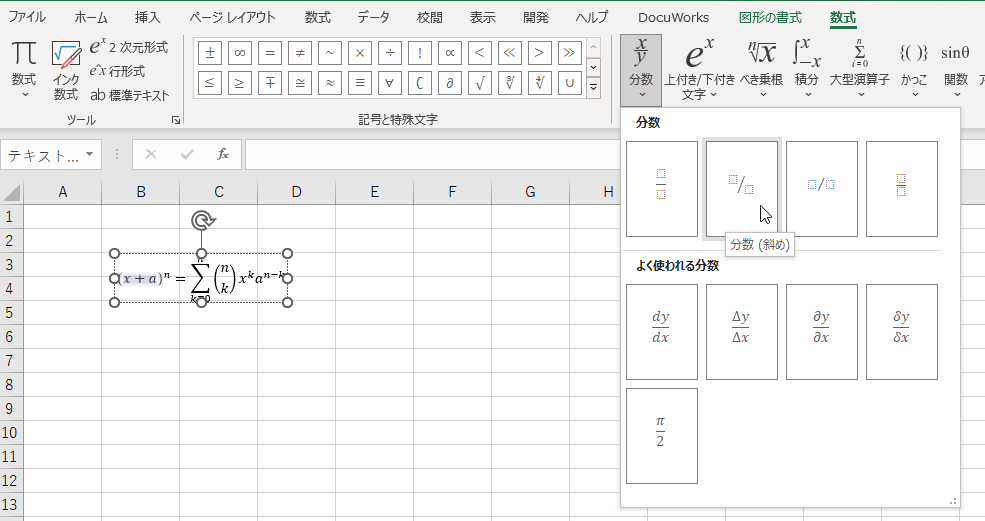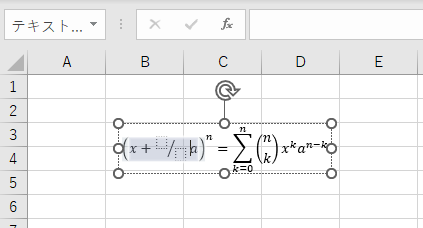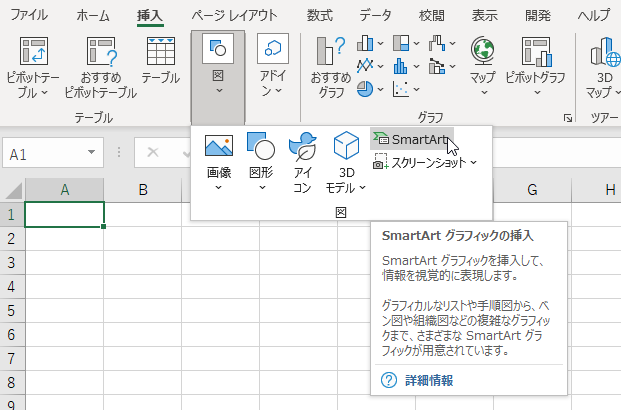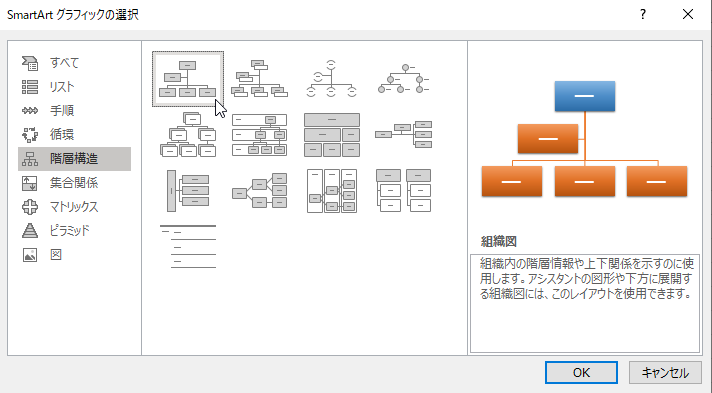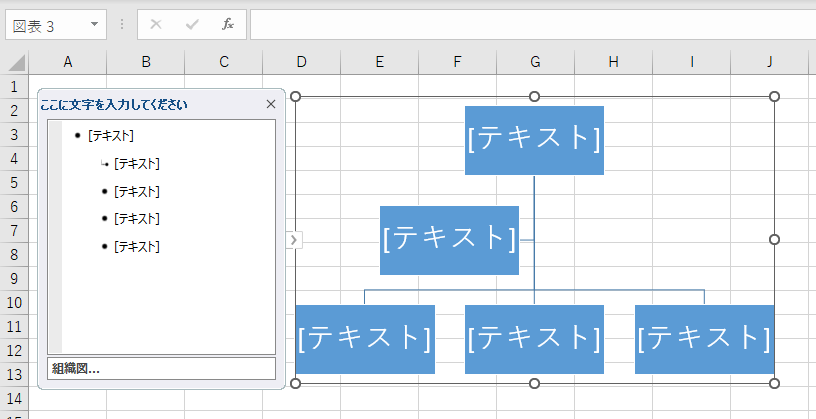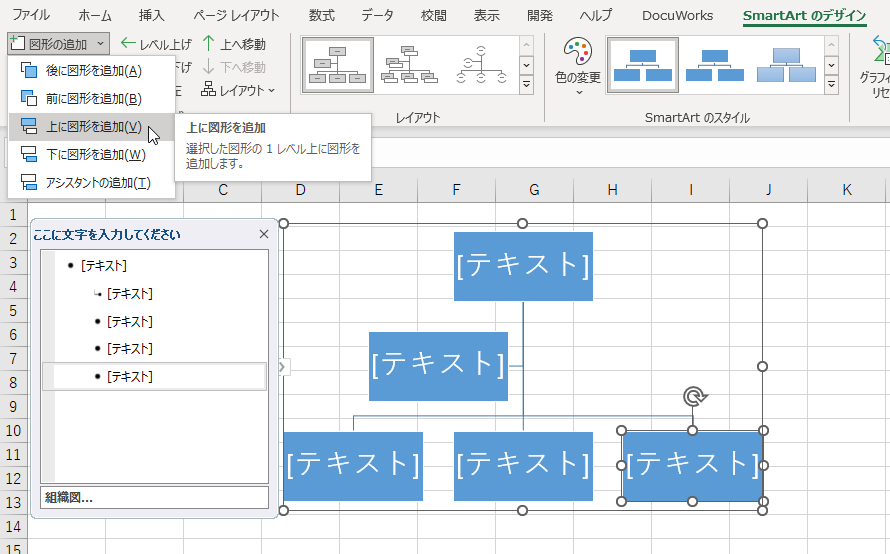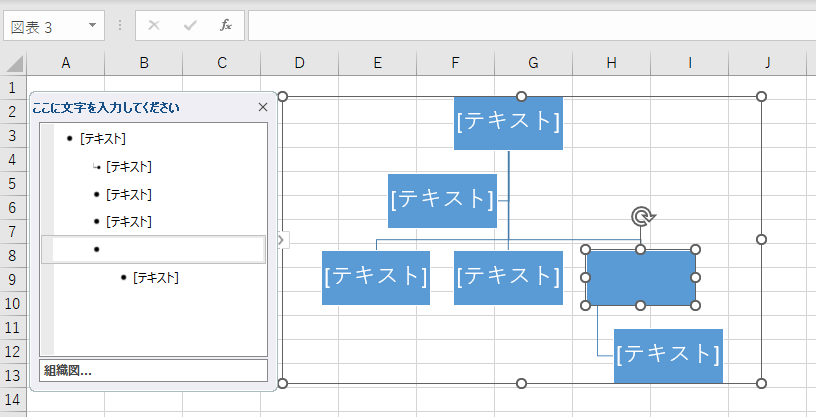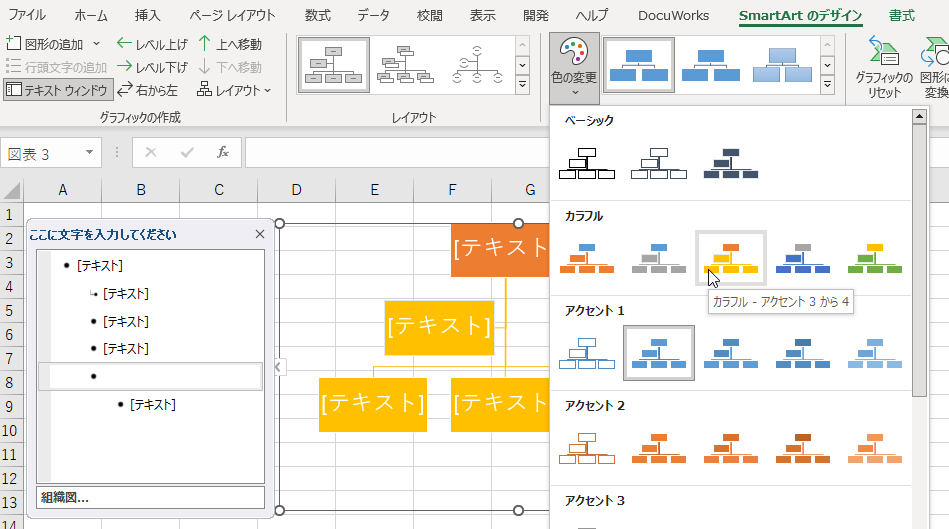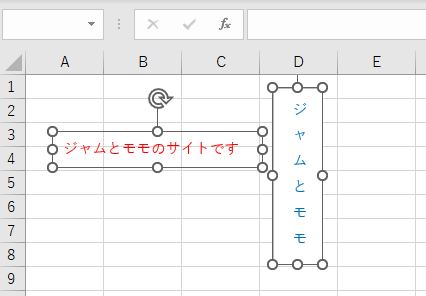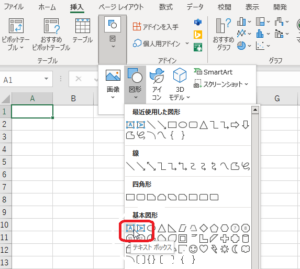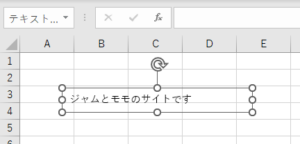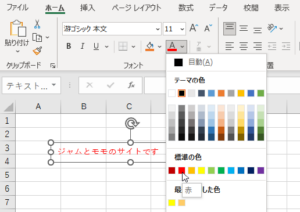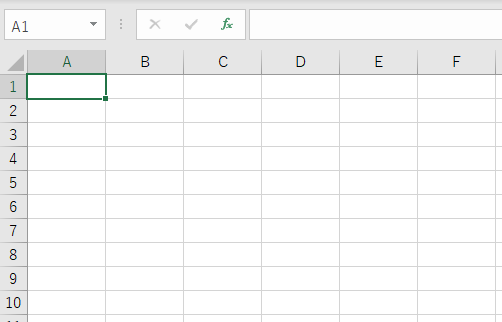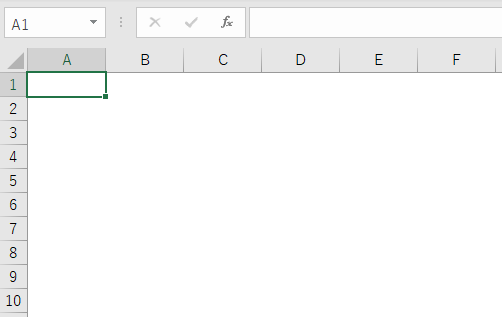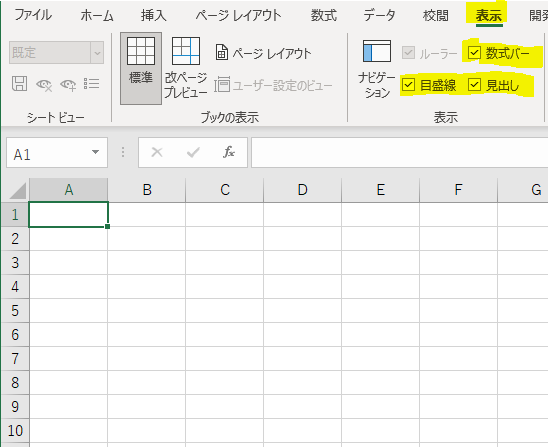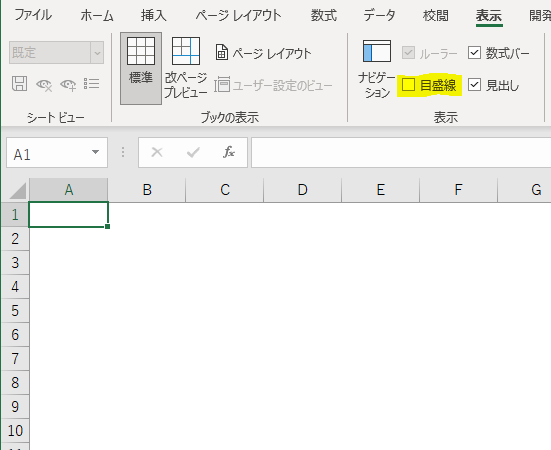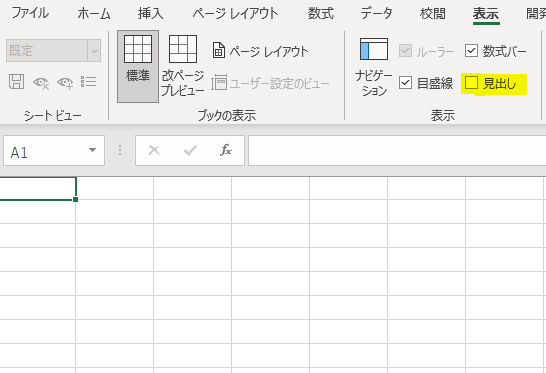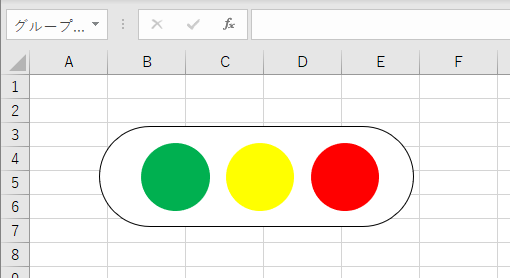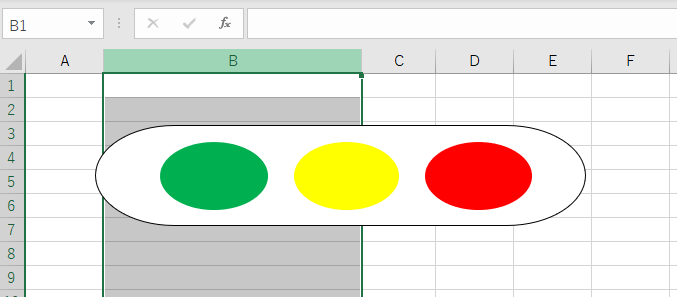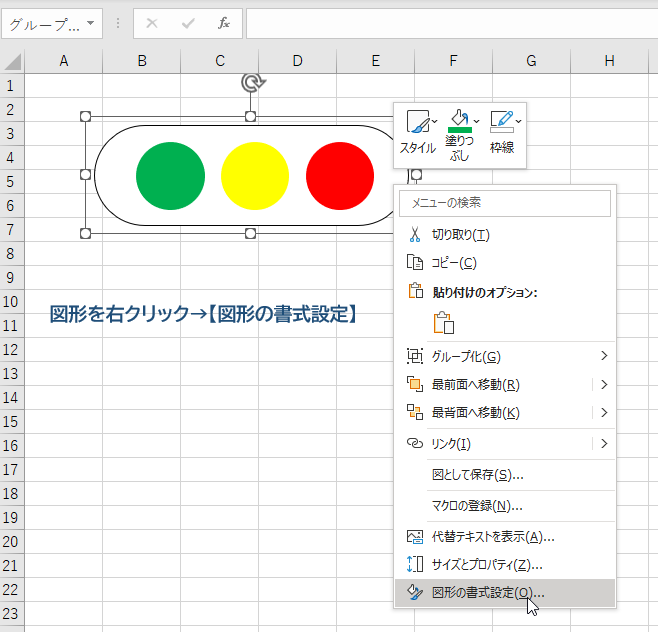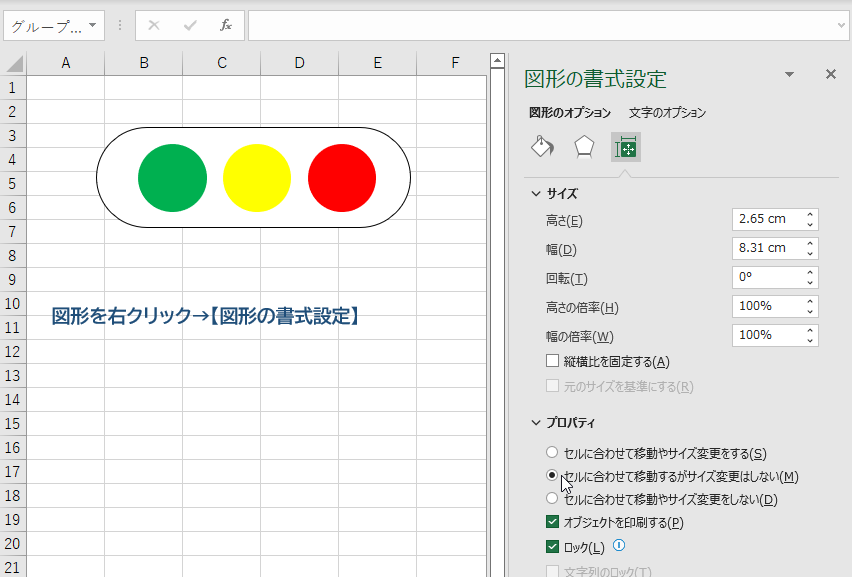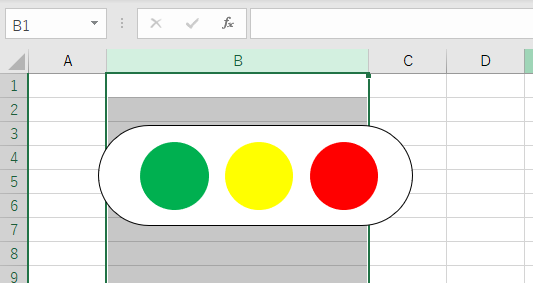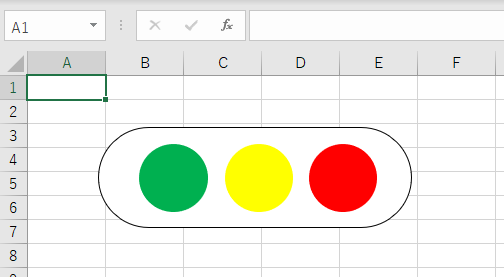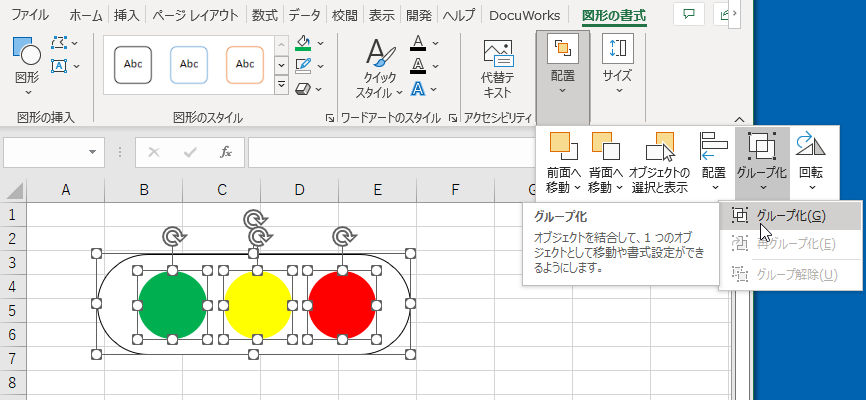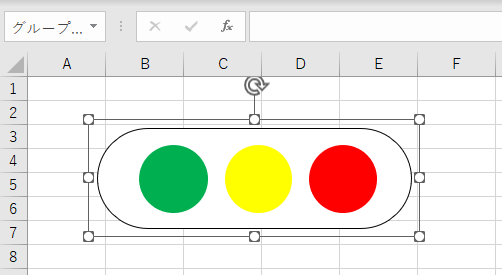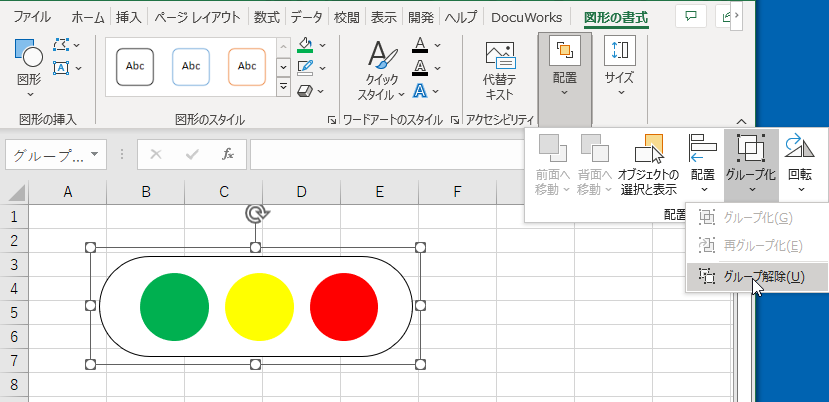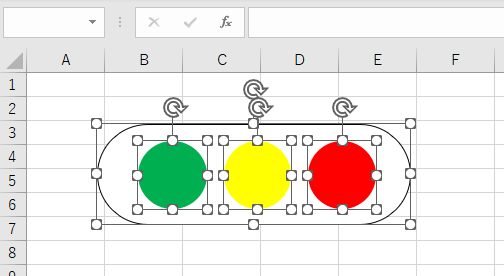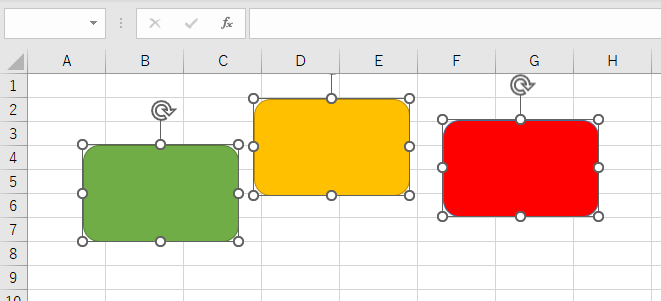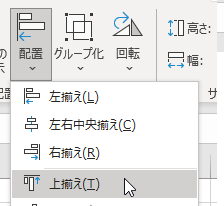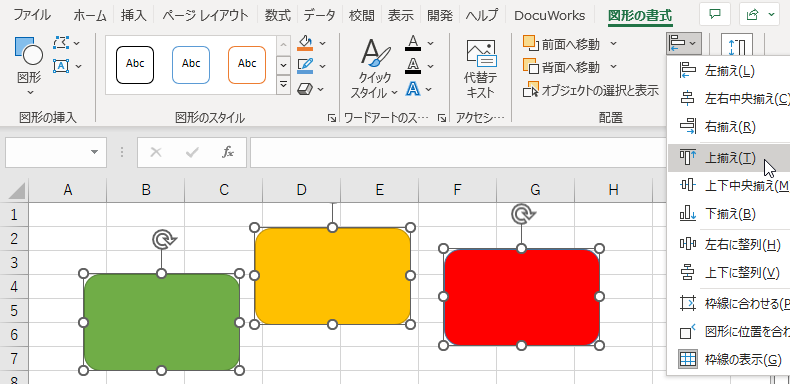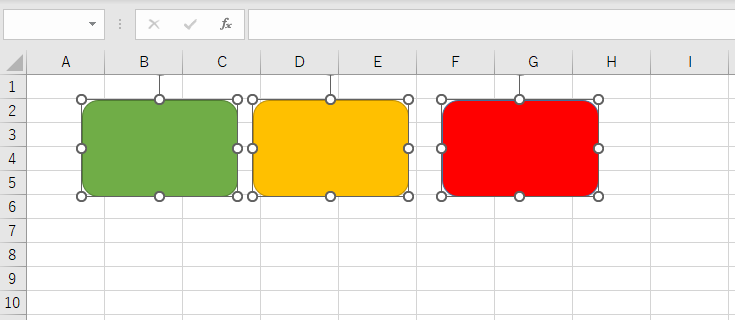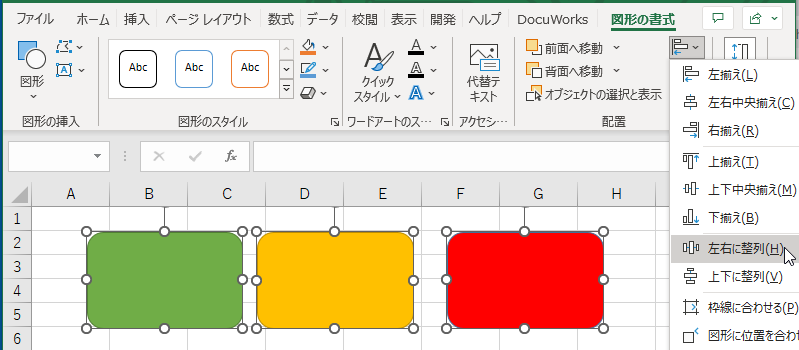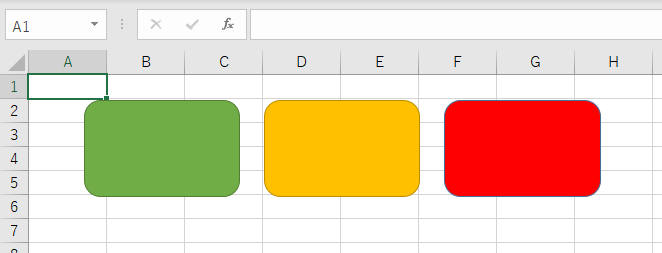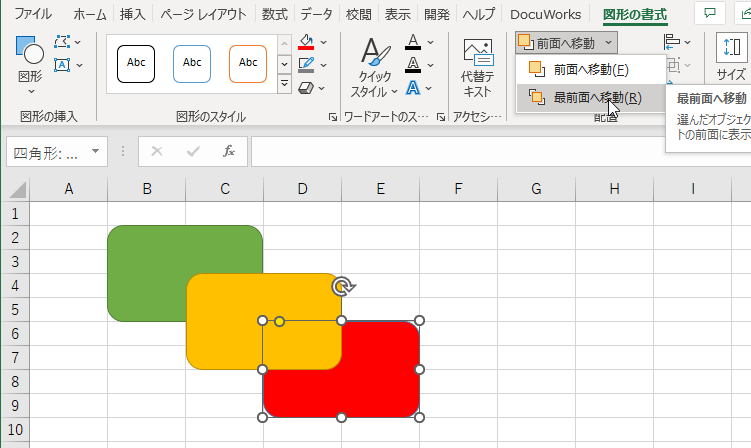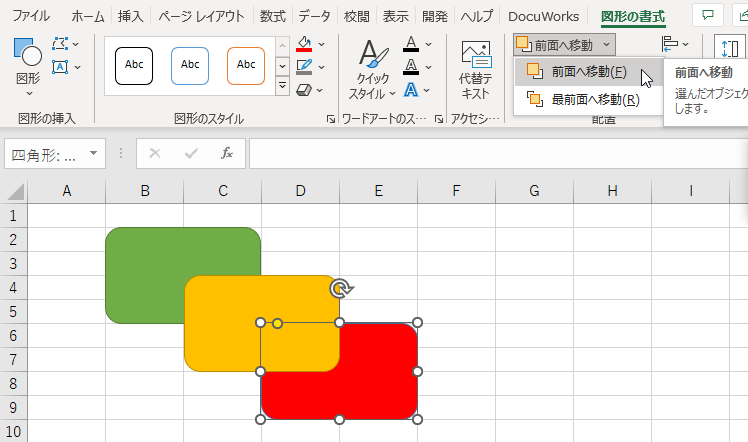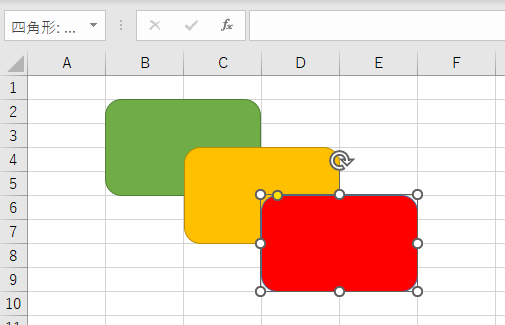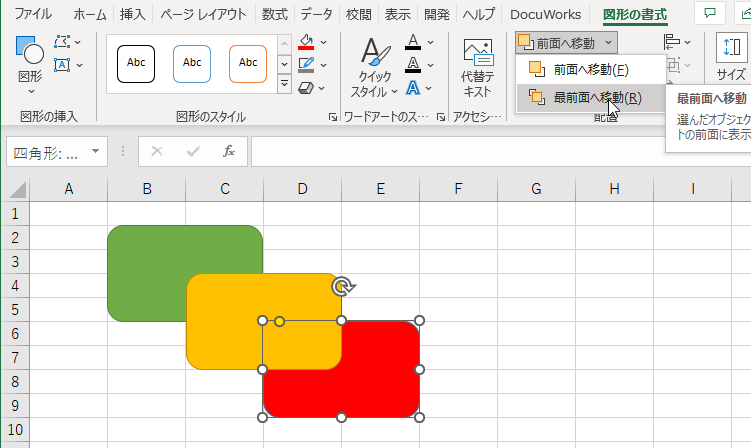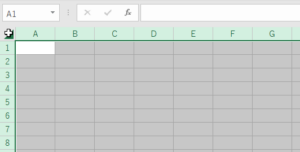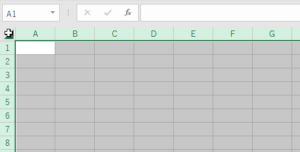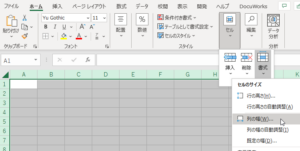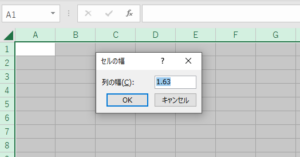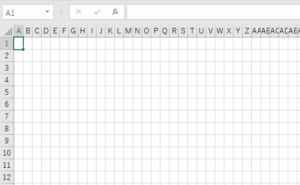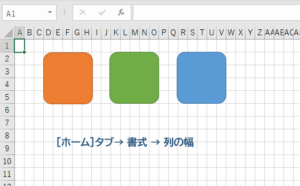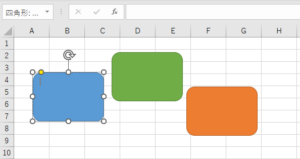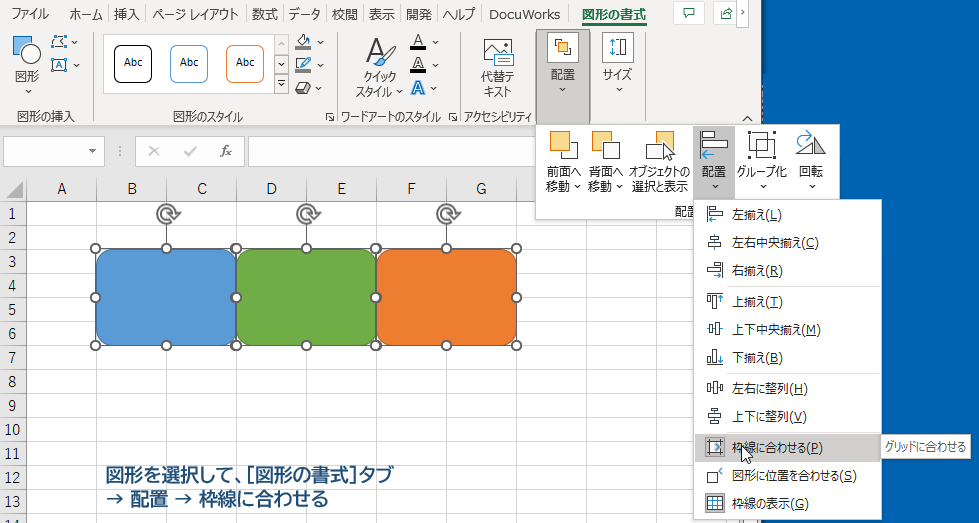数式を簡単に作成する方法
エクセルには、数式を作成する機能が用意されており、様々な用途で利用できます。
「挿入」タブにある「数式」ボタンを押すと、数式専用のボックスが挿入されます。これを選び、「数式ツール」の「デザイン」タブに切り替えると、分数、平方根、累乗などを簡単に入力できます。
なお、数式のサイズを変えたい場合はフォントサイズを変更で変更可能です。
操作方法
【挿入】タブ→【数式】
数式を作成するには、まず「挿入」タブに切り替えて、「数式」をクリックします。
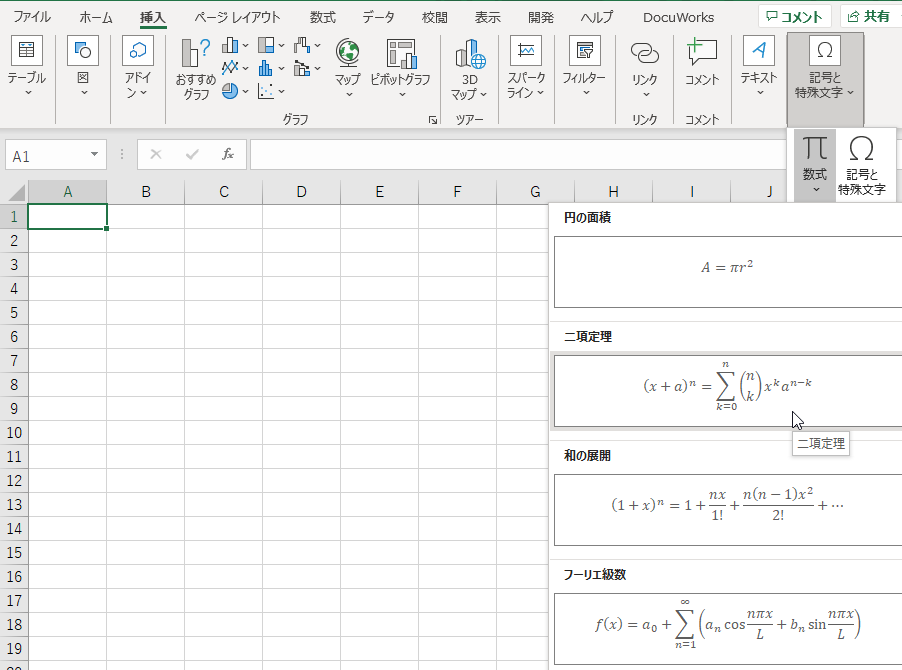
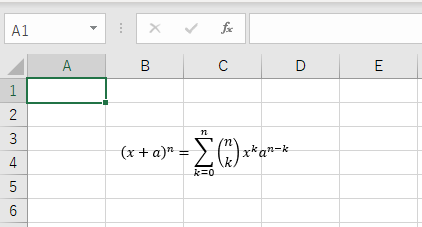
数式入力用のボックスが表示されるので、ここに式を入力します。「数式」タブに切り替えると、数式用の特殊文字や、分数、平方根、積分記号などの数式を簡単に入力できます。
例えば、入力したい部分を選択して、「分数」を選ぶと分数の記号が入力されます。
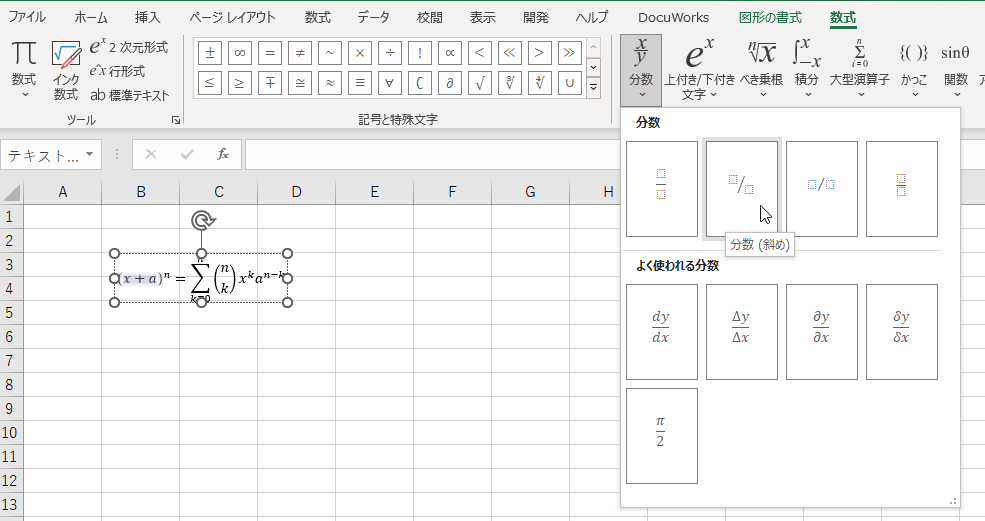
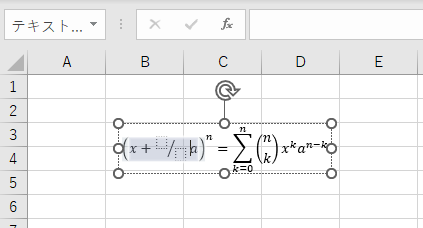
組織図や流れ図を簡単に作成する方法
組織図や流れ図などを簡単に作成する機能が「スマートアート」で、あらかじめ用意されたテンプレートデザインを選択するだけで、手早く作成できます。
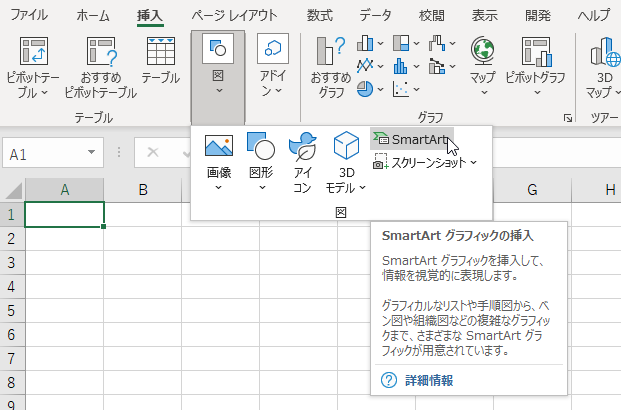
見栄えの良い組織図や流れ図などを簡単に作りたい場合に「スマートアート」機能が便利です。あらかじめデザインされた組織図や流れ図の一覧から、好みのものを選択するだけで、簡単に作成できます。
「挿入」タブの「図」から「SmartArt」をクリックし、開く画面から使いたいデザインを選択します。
操作方法
【挿入】タブ→ 【図】→【SmartArt】
ここでは組織図を作ってみる。まず「挿入」タブに切り替えて、「図」→「SmartArt」をクリックします
「SmartArtグラフィックの選択」画面が表示されます。ここから、作成したいデザインをクリックして選択します。左の「リスト」「手順」といった分類名をクリックして、それと関連したデザインの図形が表示されて、右側に説明が表示されます。ここでは「階層構造」を選択して、「組織図」を選んで「OK」を押します。
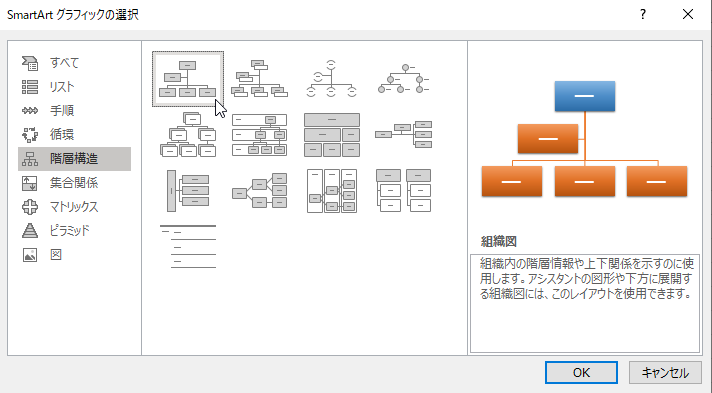
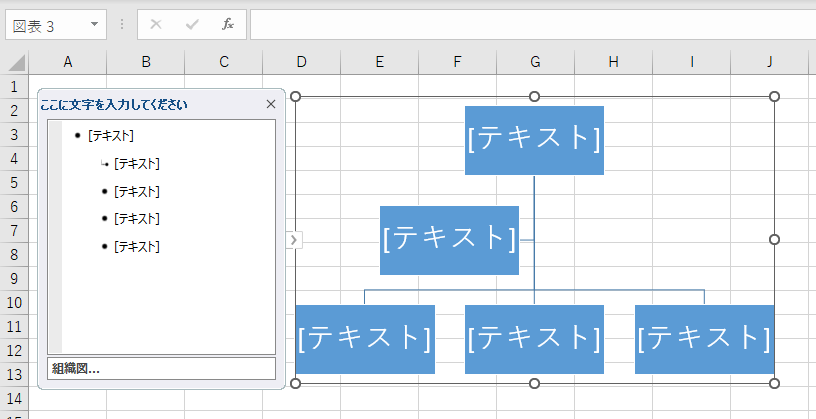
組織図のテンプレートシートが挿入されます。ここに文字を入力して、図を作成していきます。
入力方法は、ボックスを選択した状態でキーボードから入力するか、左に表示される「テキストウィンドウ」の対応部分に入力できます。
ボックスの削除は「Delete」キーで、追加は「図形の追加」ボタンから行う。
ボックスを選択→文字を入力/【テキストウィンドウ】に文字を入力
不要なボックスを削除したい場合は、ボックスの枠線上をクリックして選択して、「Delete」キーを押します。
下に新しいボックスを追加したい場合は、まずボックスの枠線上をクリックして選択して、「SmartArtのデザイン」タブに切り替えます。「図形の追加」ボタンの右の「▼」をクリックして、「下に図形を追加」を選択します。これで、ボックスが追加されます。
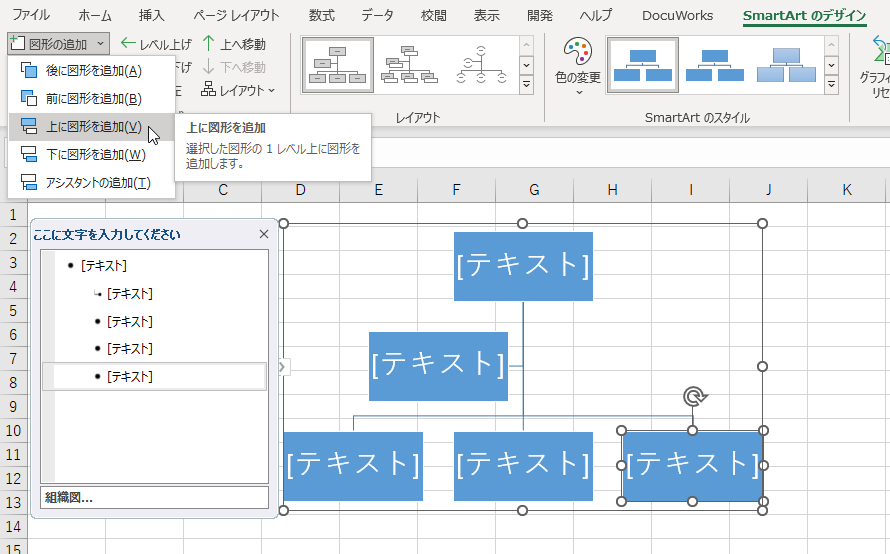
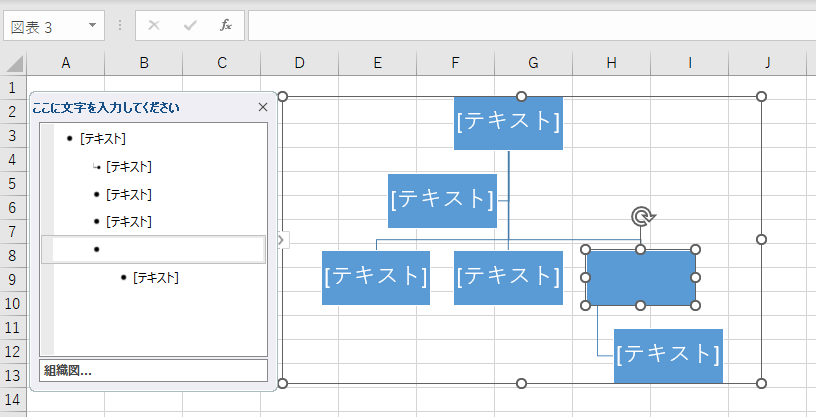
作成した組織図の見た目をさらに良くしたいときは、ボックスのデザインを変更したり、配色を好みのものに変更することもできます
組織図を選択→【SmartArtのデザイン】タブ→【SmartArtのスタイル】/【色の変更】
配色を変更するには、まず図2と同様に組織図を選択して、「SmartArtツールデザイン」タブに切り替えます。次に「色の変更」をクリックして、開く一覧から配色を選択します。
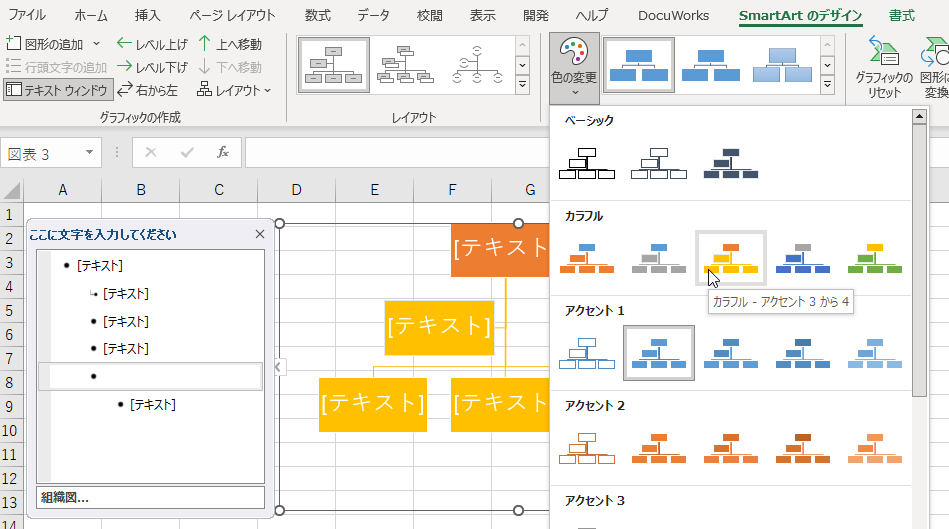
特定のボックスだけを目立たせたいときは、その部分だけ配色を変えることも可能です。ボックスを選択し、「SmartArtツール」の「書式」タブに切り替える(2)。あとは、「図形のスタイル」から、配色を選ぶ(3)
自由な場所に文字を配置する方法
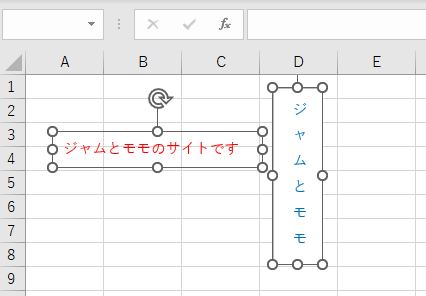
一般的にマス目に文字を入力して表などを作成しますが、文字入力専用の枠「テキストボックス」として、任意の位置に配置して図形の中に文字を入力することもできます。、
テキストボックスには縦書き用もあり、後から文字の方向を変更するといった手間なく、初めから縦書きで入力できる。描き方は図形と同じだ。
操作方法
【挿入】タブ→【図形】→【テキストボックス】→ドラッグ
テキストボックスを挿入するには、「挿入」タブの「図形」をクリックします。「基本図形」グループの「テキストボックス」または「縦書きテキストボックス」を選択します。
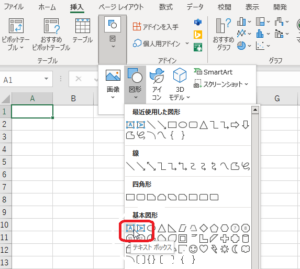
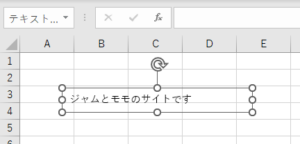
文章を入力したい場所でドラッグすると、テキストボックスを作成できます。
文字をドラッグして選択すれば、通常の文字と同じようにフォントの種類や大きさ、文字色を変更することができます。
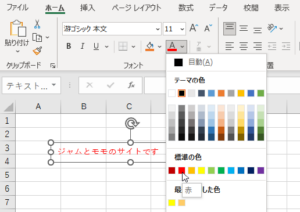
「セルの枠線」「列や行の見出し」を非表示にする方法
セルの枠線や列や行の見出しを見やすくするために、非表示にしたい場合があります。その場合は、「表示」タブにある「目盛線」「見出し」などのチェックを外せば非表示になります。
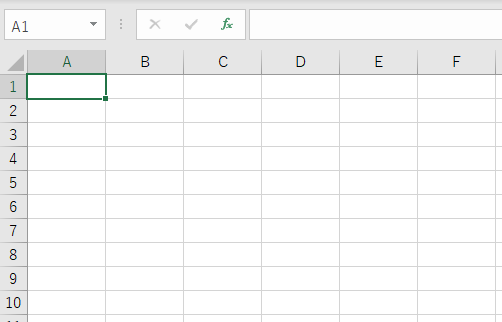
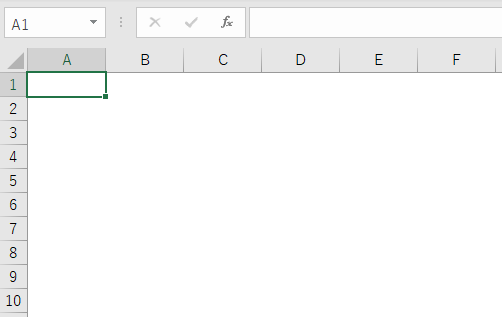
「表示」タブにある「目盛線」「見出し」で自在にオンオフできます。
操作方法
【表示】タブ→【目盛線】【見出し】のチェックを外す
シートの枠線を非表示にするには、「表示」タブで「目盛線」「見出し」のチェックを外します。これで、現在表示しているシートの枠線が非表示になります。逆に枠線を表示するには、「枠線」にチェックを付ければ表示されます。
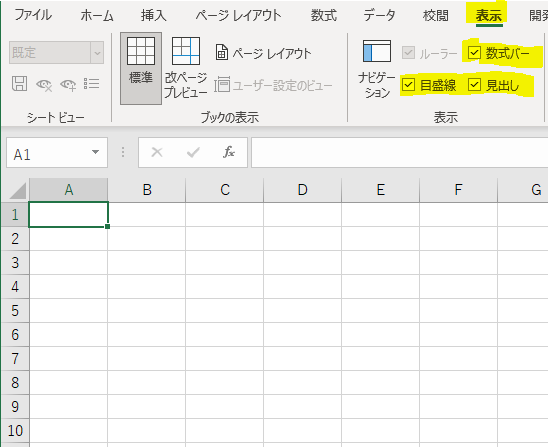
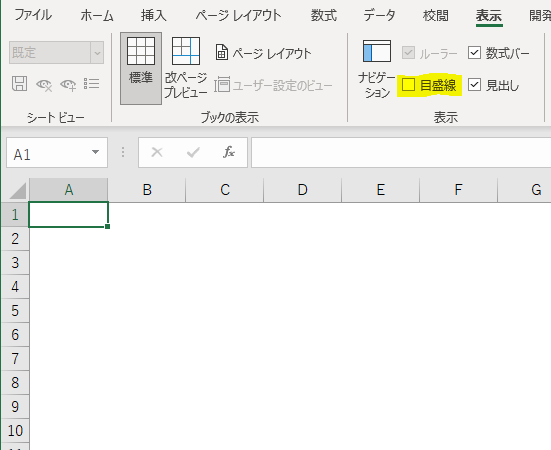
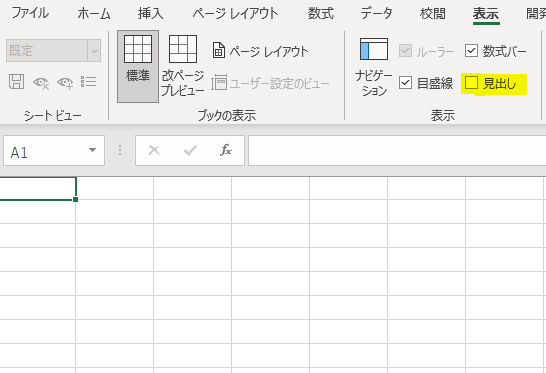
複数シートの枠線をまとめて非表示にする場合は、非表示にしたいシートを「Ctrl」キーを押しながらクリックして、まとめて選択して、このままの状態で、「表示」タブに切り替えて「目盛線」のチェックを外すと、選択したシートの枠線がすべて非表示になります。
セル幅を変えても図形の縦横比を維持する方法
セルの幅を変えるとそれに応じて図形が変形してしまいます。
図形を右クリックして「図形の書式設定」画面を表示し、セル幅に合わせて形が変わらないように設定します。
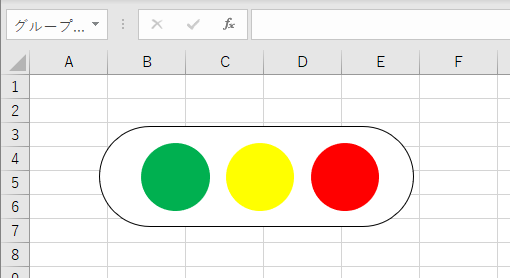
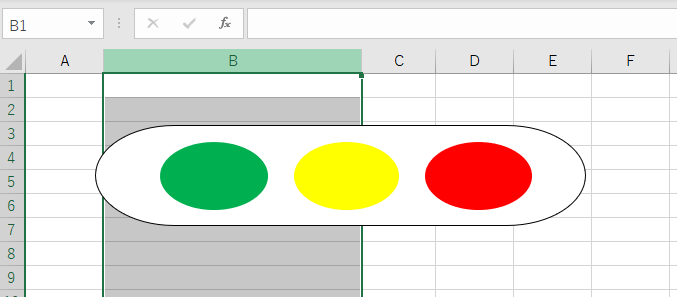
操作方法
図形を右クリック→【図形の書式設定】→【セルに合わせて移動するがサイズ変更はしない】
まず図形を右クリックして、表示されるメニューから「図形の書式設定」を選択します。
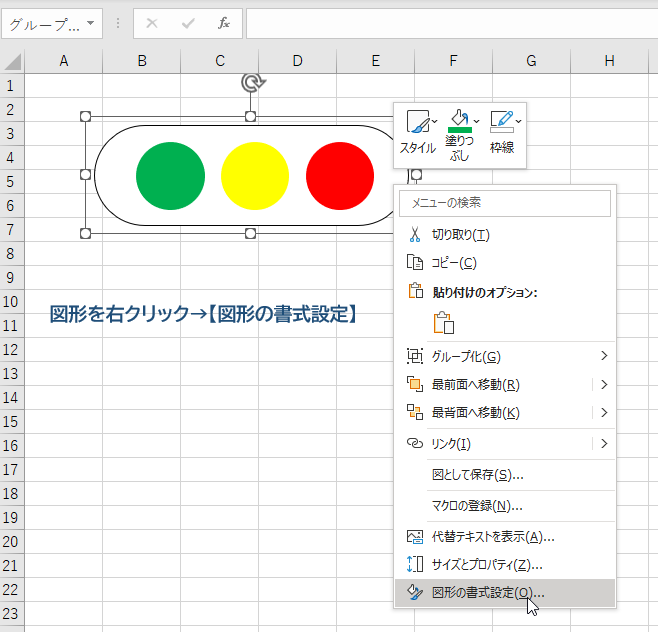
右側に表示される「図形のオプション」→「サイズとプロパティ」とクリックし、開くメニューの「プロパティ」の下にある「セルに合わせて移動するがサイズ変更はしない」を選択します。
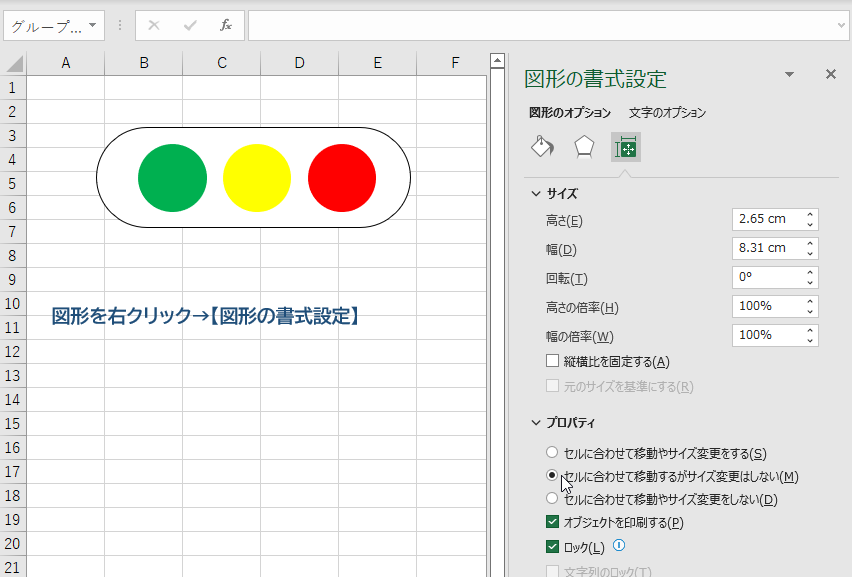
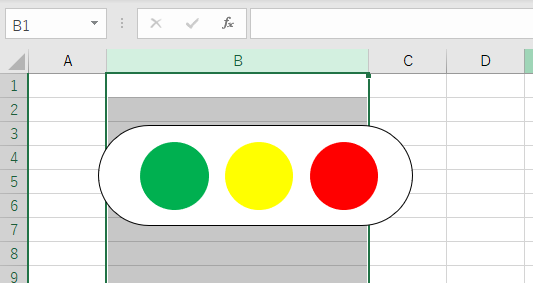
複数の図形をグループにする方法
複数の図形を組み合わせて作成したイラストを、別の場所に移動したりする場合に、毎回まとめて選択しなくてはならないので、まとめておきたい場合に、図形を「グループ化」します。
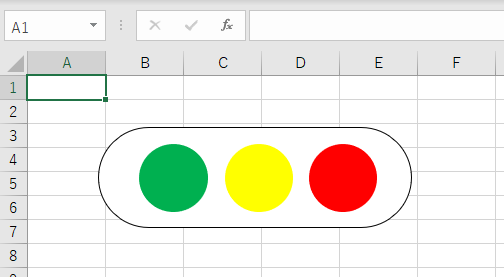
別の場所に移動したい場合に、図形をすべて選択してドラッグすればよいが、移動のたびに選択するのは大変で、1つでも選択し忘れたら、配置がくずれてしまう場合があります。図形をグループ化すると、1つの図形のように扱え、単にドラッグするだけですべて移動できます。
操作方法
図形をまとめて選択→【図形の書式】タブ→【グループ化】→【グループ化】など
グループ化したい図形をまとめて選択して、「図形の書式」タブに切り替えて、「グループ化」→「グループ化」を選択します。これで図形がひとまとめになったので、ドラッグで全体を移動できるようになります。
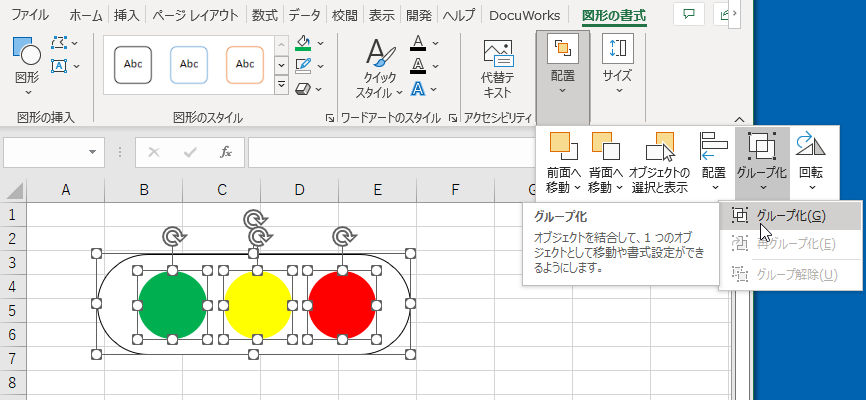
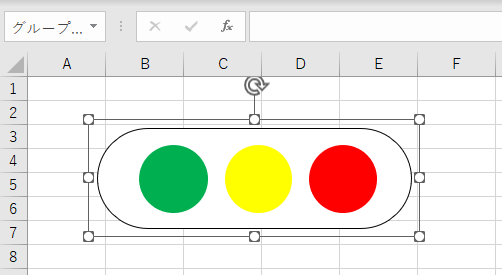
グループ化を解除するには、グループ化した図形を選択して、「図形の書式」タブに切り替えて、「グループ化」→「グループ解除」を選択します。
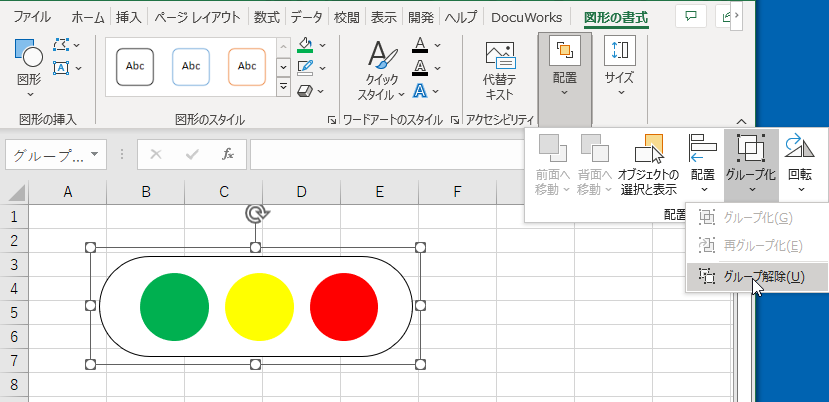
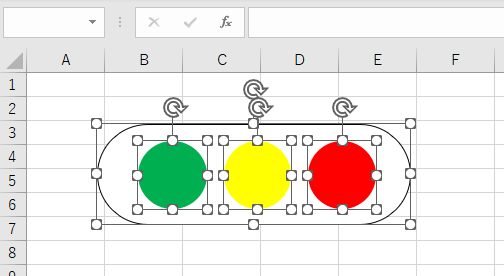
複数の図形を均等に整列して並べる方法
複数の図形をきれいに並べたいが、図形をひとつひとつドラッグして位置を調整するのは大変です。そこで、複数の図形をまとめて整列させる機能を利用します。
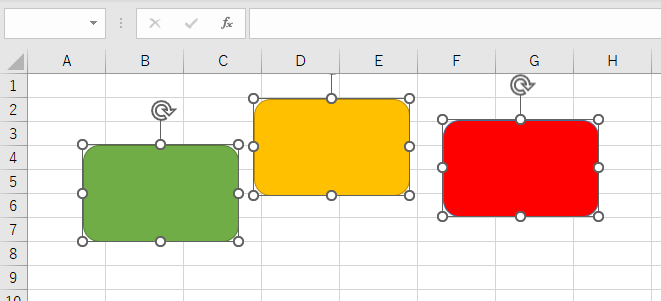
バラバラに配置された複数の図形を、まとめて整列したい場合は、「図形の書式」タブにある「配置」ボタンを利用します。
整列したい図形をまとめて選択して、「上揃え」を選ぶと、全体で一番上の位置にある図形の上端に合わせて、他の図形が自動で移動します。また「左右に整列」などを選ぶと、図形を等間隔に配置できます。
操作方法
図形をまとめて選択→【図形の書式】タブ→【配置】
まずは図形の上端を揃えてみよう。図形をすべて選択して、「図形の書式」タブに切り替えて、「配置」→「上揃え」を選択します。
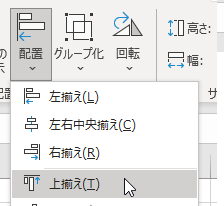
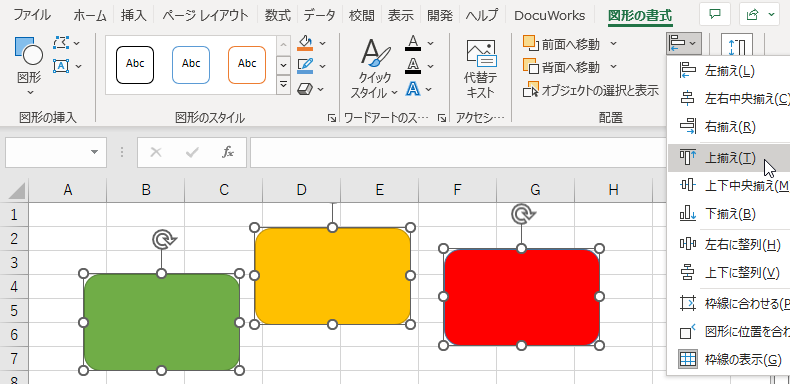
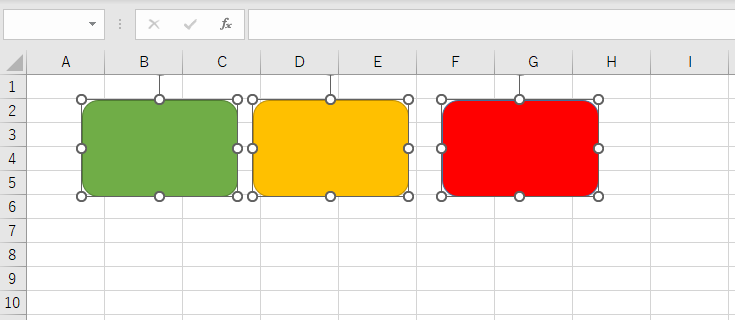
図形の上端が揃ったが、左右の間隔にバラツキがあるので「図形の書式」タブにある「配置」→「左右に整列」を選べば、等間隔になります。
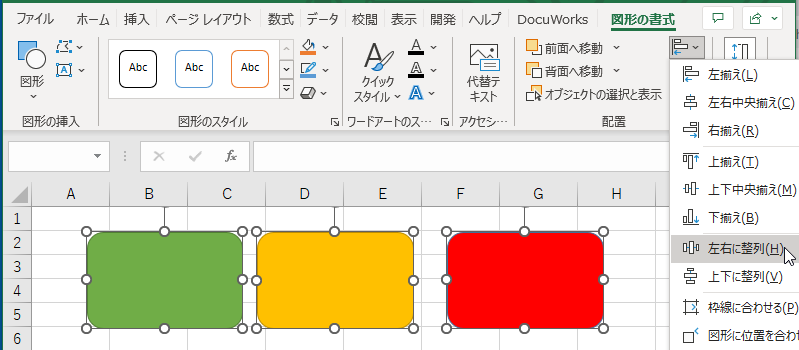
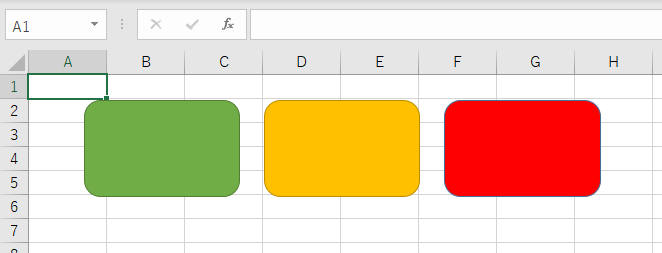
図形の重なり順序を変更する方法
複数の図形を重ねて配置するときに、後ろになってしまった図形を、重なりの上にしたいなどで、重なり方を変更したい場合があります。このような図形の重なりも、自在に調整できます。
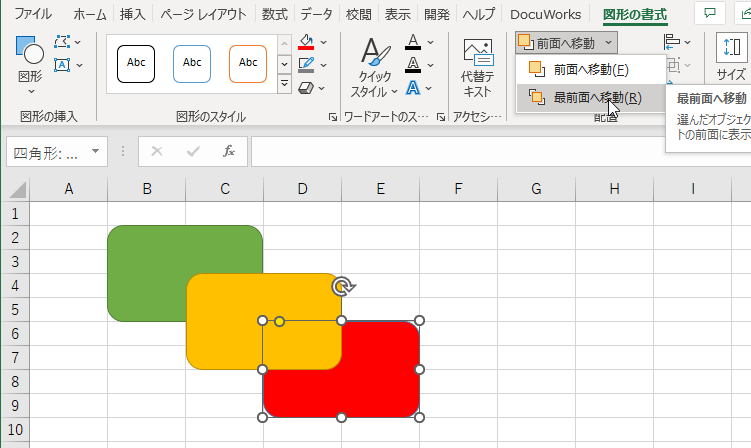
これには、「図形の書式」タブにある「前面へ移動」などのボタンを使います。
選択した図形を上にしたいときは、「前面へ移動」を押す。複数の図形が重なっている際に一番上に移動するには、「最前面へ移動」を押せば可能です。逆に「背面へ移動」することもでき同様にできます。
操作方法
図形を選択→【図形の書式】タブ→【前面へ移動】/【背面へ移動】
上に配置したい図形をクリックして選択して、「図形の書式」の「書式」タブにある「前面へ移動」ボタンをクリックします。
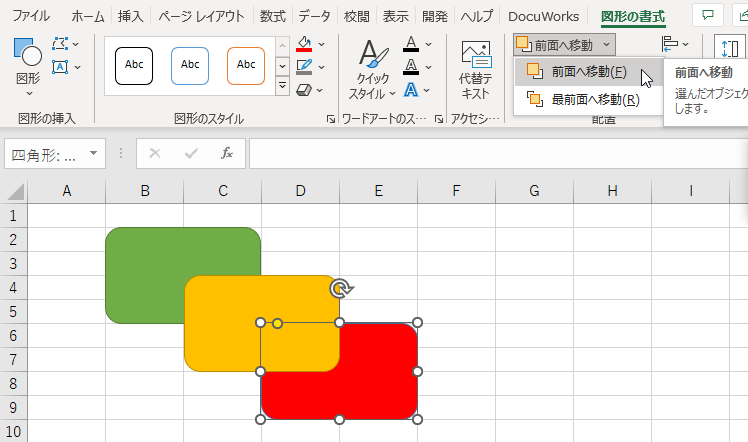
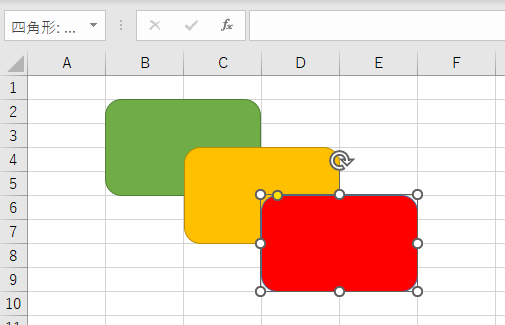
これで選択した図形が上になります。逆に下に配置したいときは、「背面へ移動」ボタンをクリックすれば可能となります。
複数の図形が重なっている場合に、すべての図形の上に配置したいときは、図形を選択して、「図形の書式」の「書式」より、「前面へ移動」ボタンの右にある「▼」をクリックして、「最前面へ移動」を選択します。
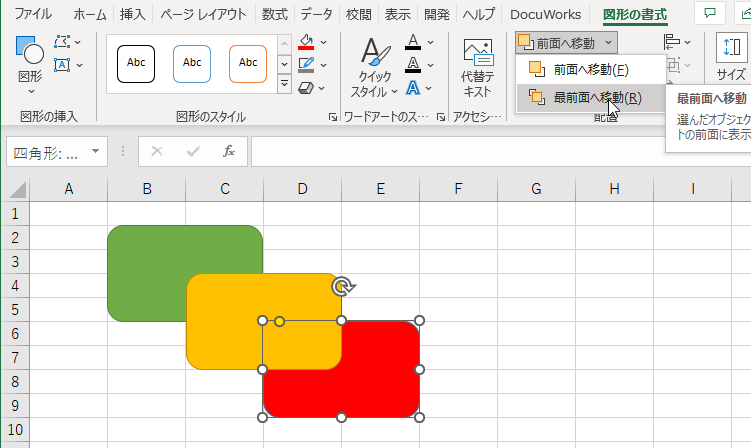
セルを方眼紙状(正方形)にする方法
セルの枠線に合わせて図形を配置するとき、初期設定の枠線では位置が限られてしまいますので、枠線を方眼紙状にして、配置の自由度が格段に上がる方法です。
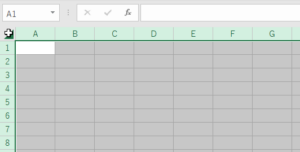
マス目を正方形にするには、セルの幅と高さを同じ長さにすればよい。シート全体を選択して、セル幅を「1・63」にします。
操作方法
【ホーム】タブ→【書式】→【列の幅】→【1.63】と指定します。
まずシート左上の行番号と列番号が交差する部分をクリックしてセル全体を選択して、「ホーム」タ ブの「書式」→「列の幅」を選択します。
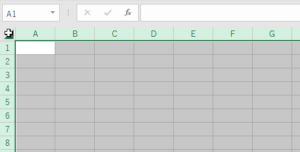
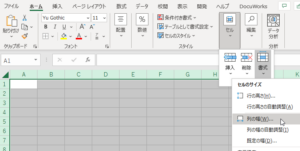
開く画面で、「列幅」に「1.63」と入力して「OK」を押します。1.63は、初期設定のセルの高さ(18ピクセル)と同じ値で、幅と高さが同じ長さになり、セルが方眼紙のようになります。
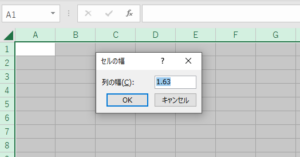
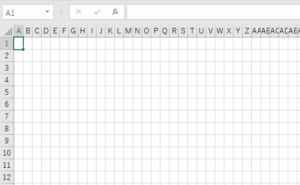
グリッド機能をオンにすると、きれいに配置できます。
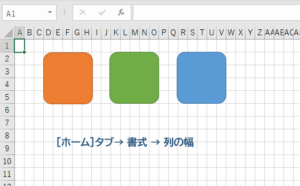
常に枠線に合わせて図形を配置する
「Alt」キーを押すことなく、常に枠線に沿うようにすることも方法です。
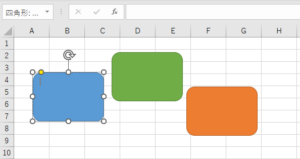
「グリッド」機能をオンにします。この機能を使用すると常に枠線に沿った位置に図形が配置されるようになる。グリッドがオンのとき、一時的に図形を自在に配置するには、「Alt」キーを押しながらドラッグで可能となります。
操作方法
【ページレイアウト】タブ→【配置】→【枠線に合わせる】
常に枠線に合わせて作図や配置をするには、「グリッド」機能を有効にする。それには、図形の書式」タブの「配置」ボタンをクリックして、 開くメニューの「枠線に合わせる」を選択します。
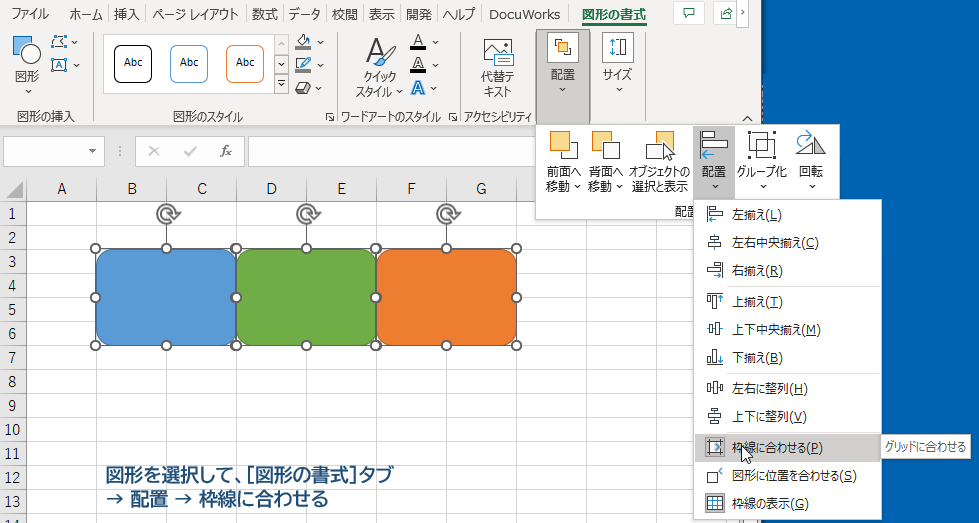
グリッド機能をオンにすると、図形を動かすときや作図の際に、一番近い枠線に沿った位置に図形が配置されます。
グリッド機能がオンの状態で、一時的に自由に図形を配置したい場合は、「Alt」キーを押しながらドラッグで可能となります。