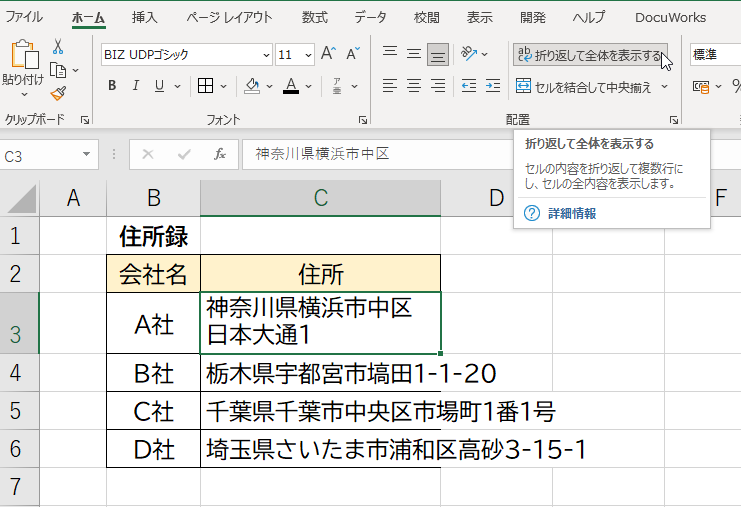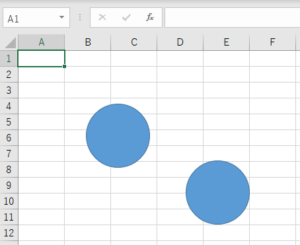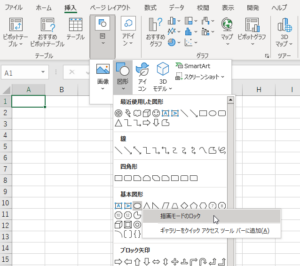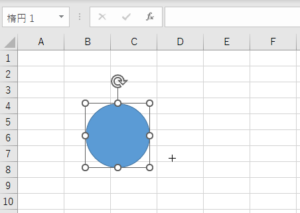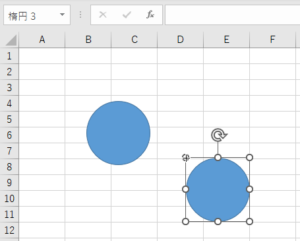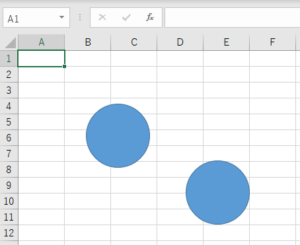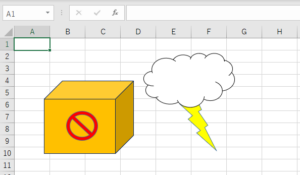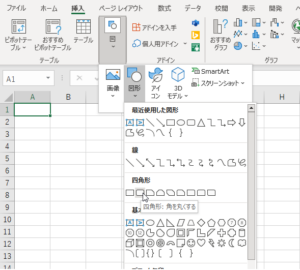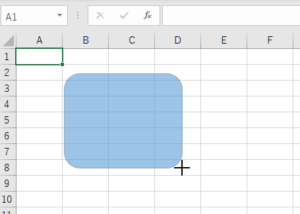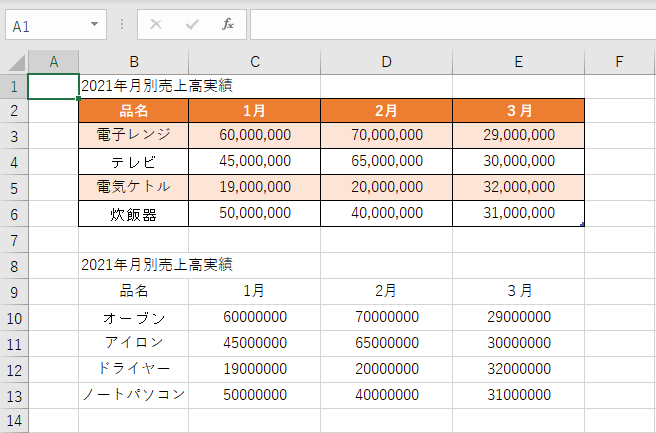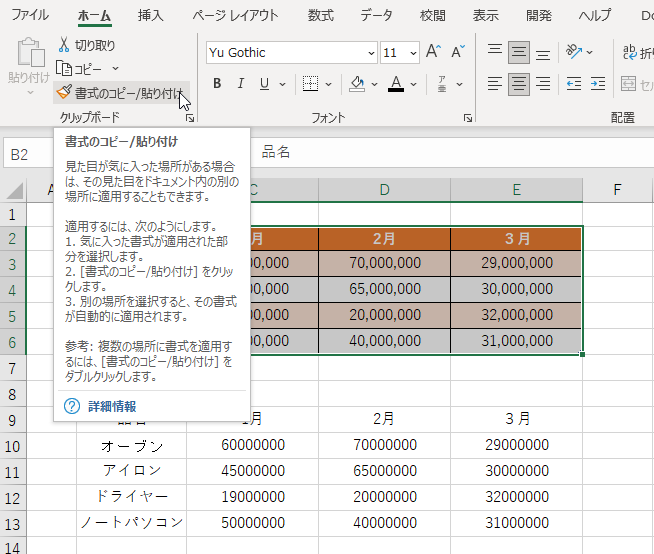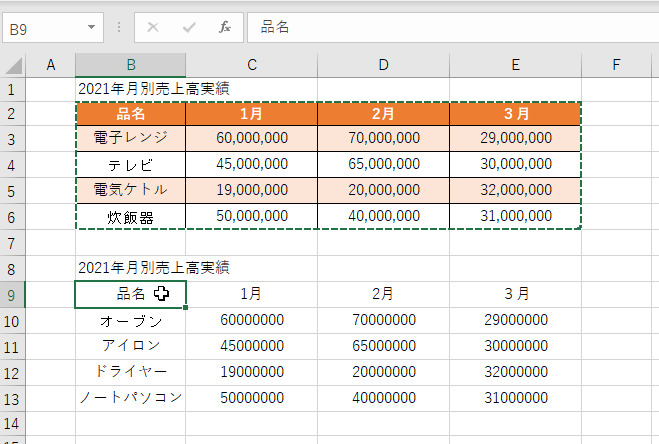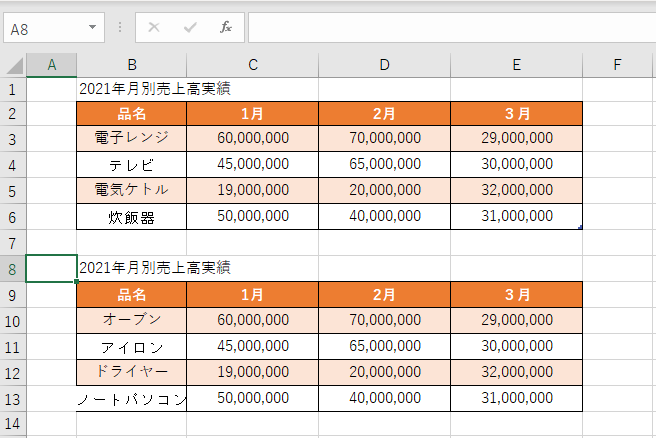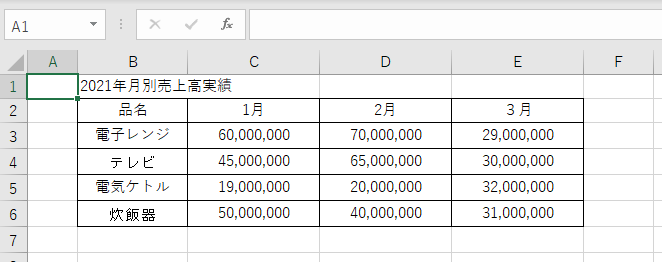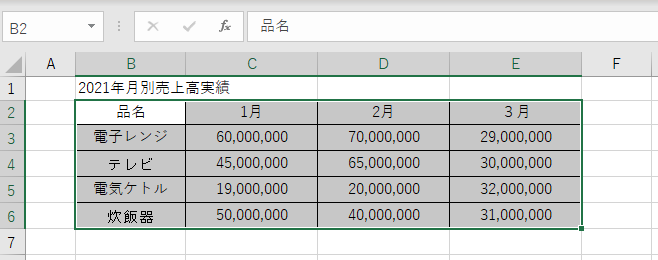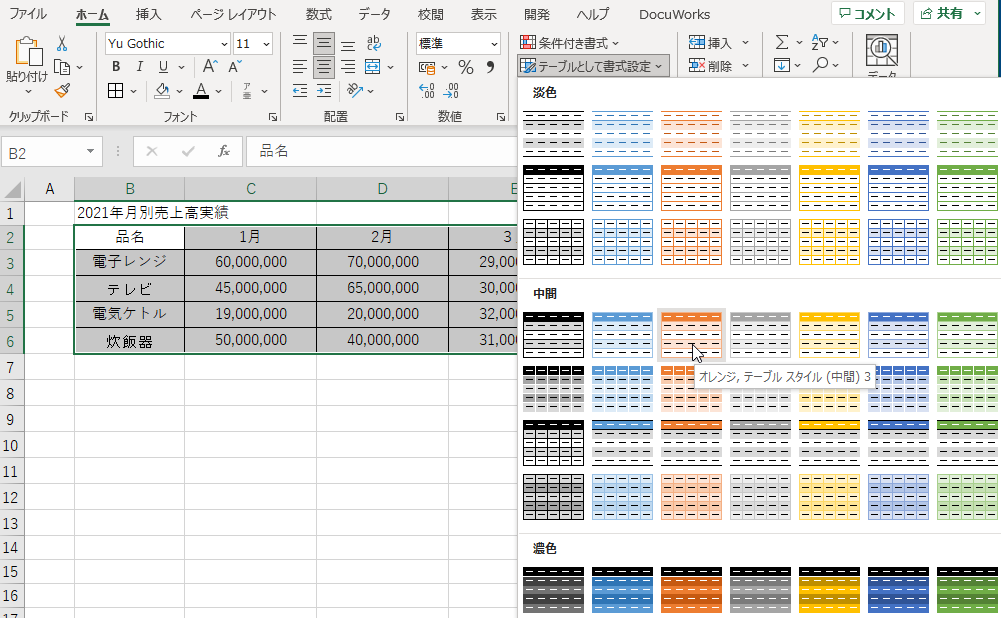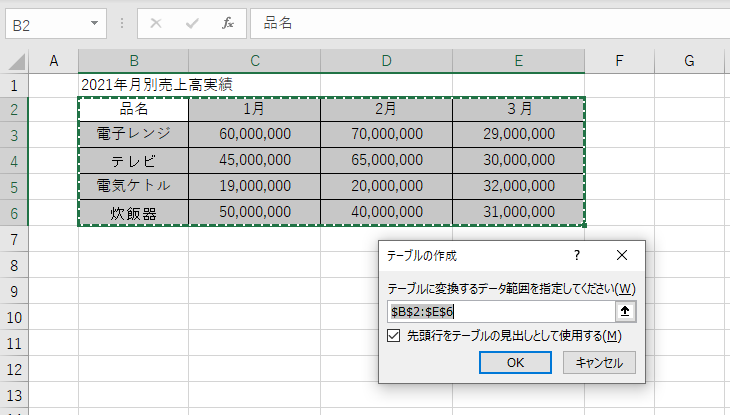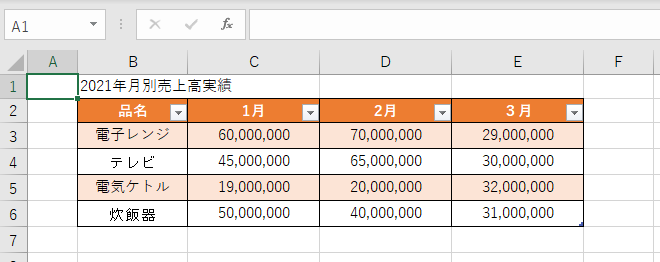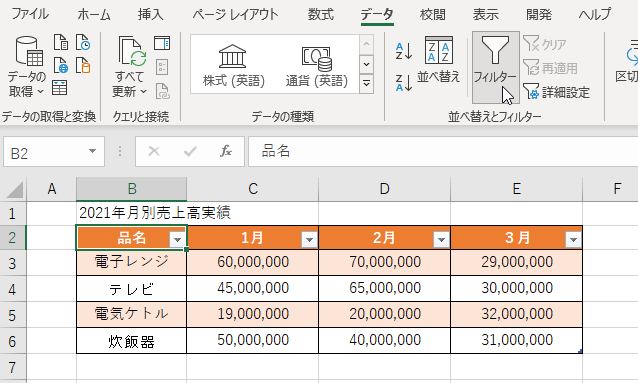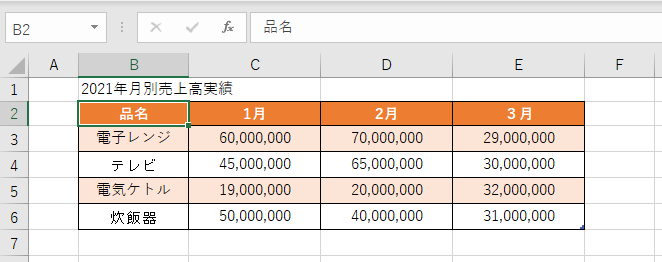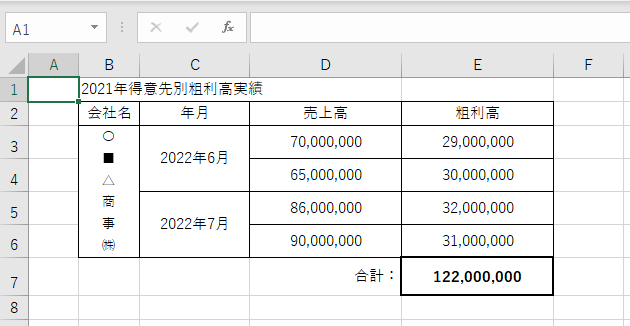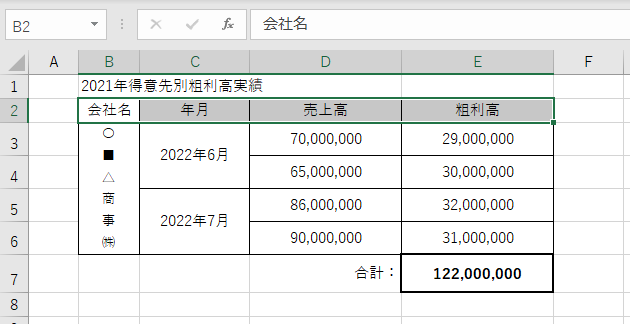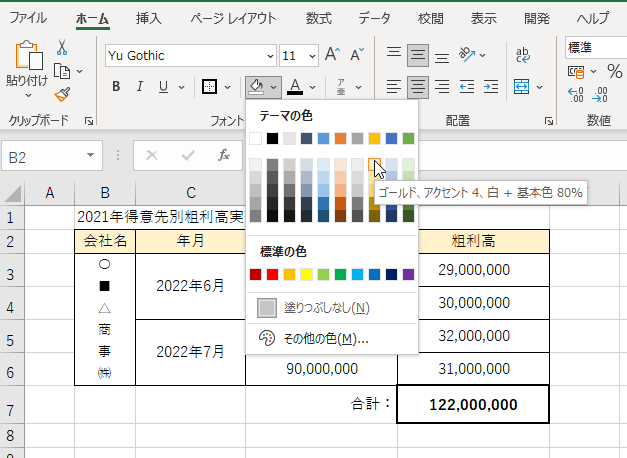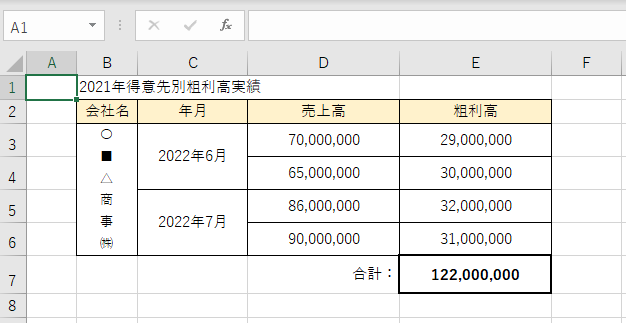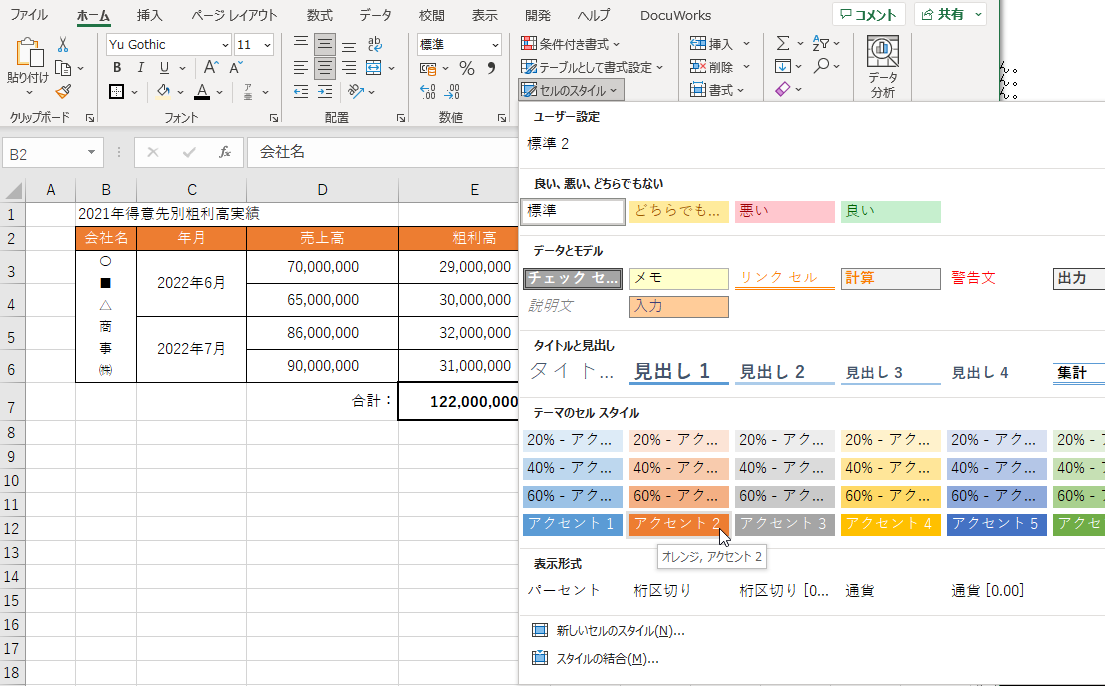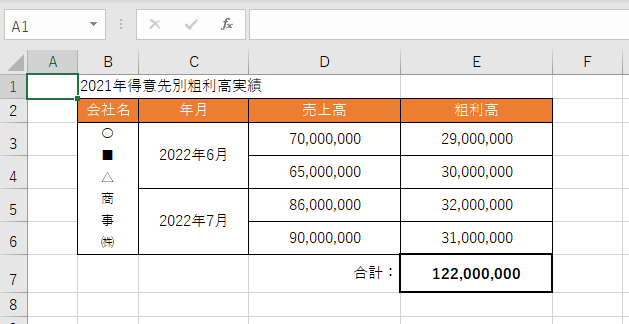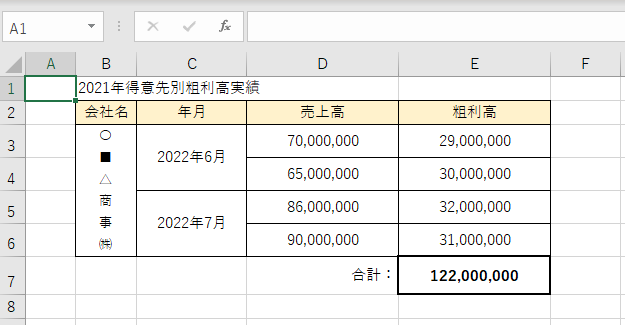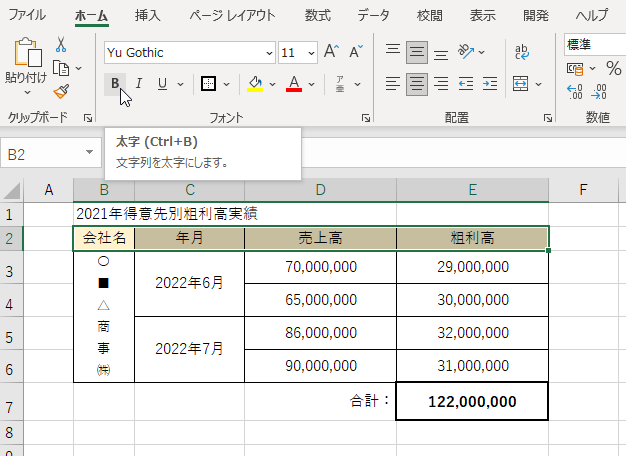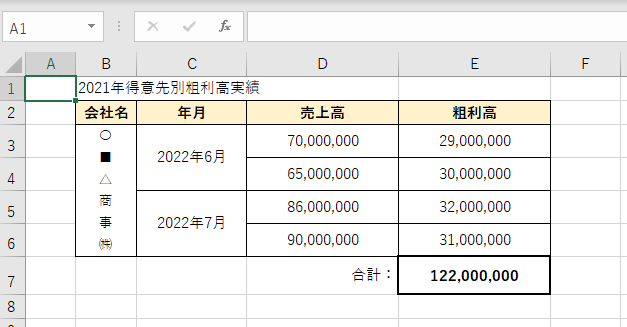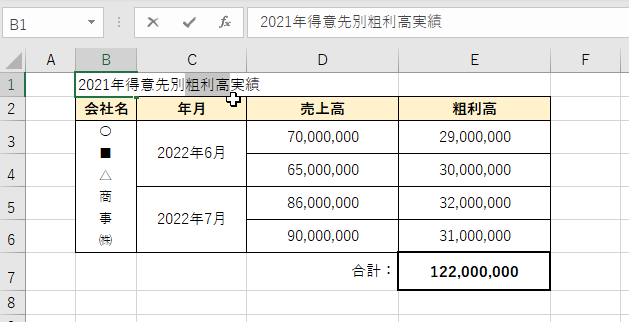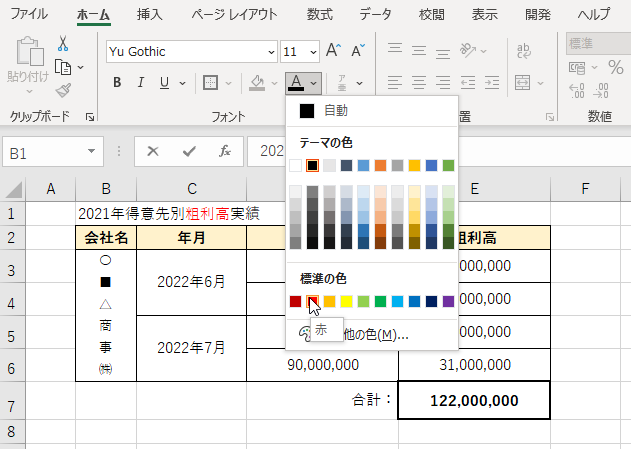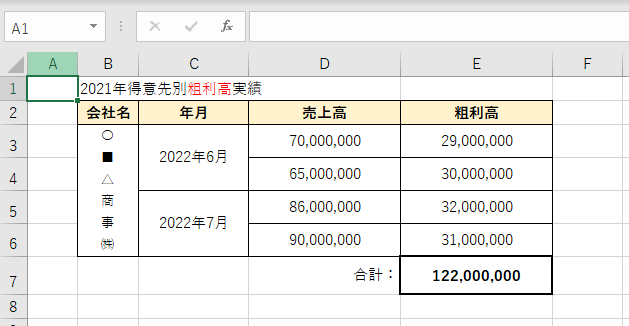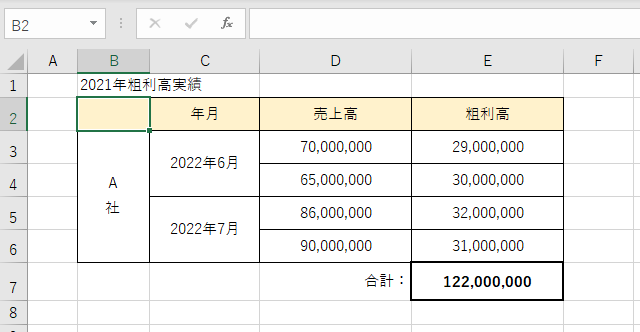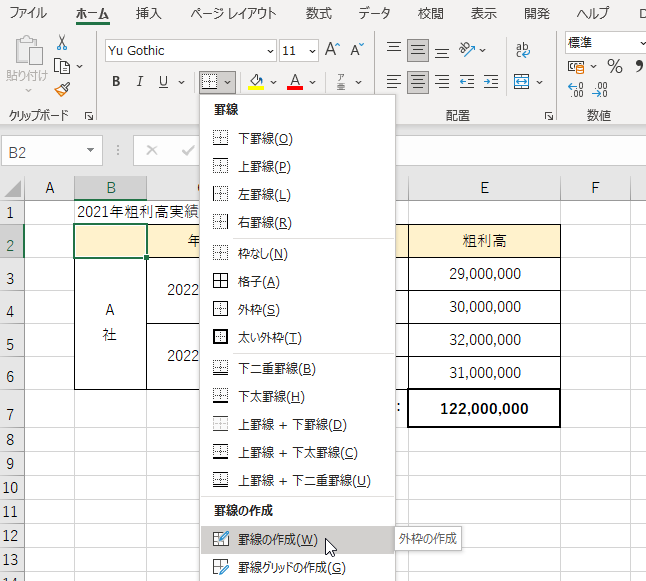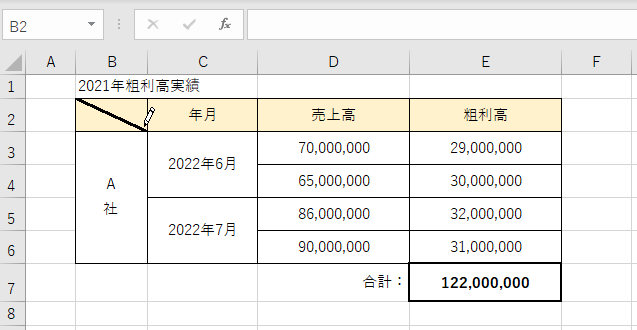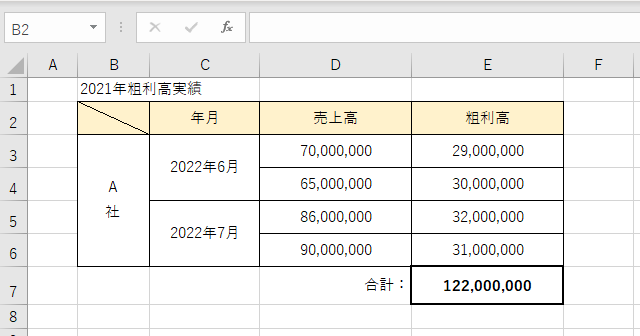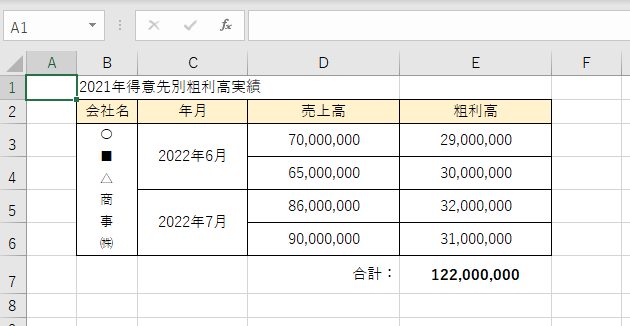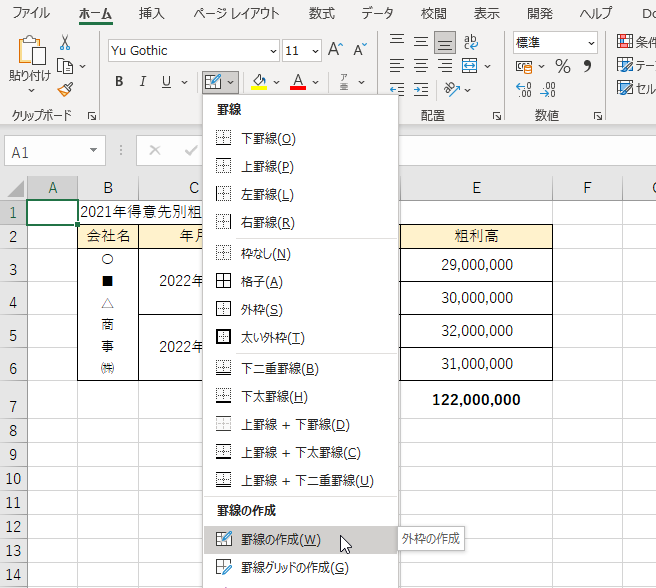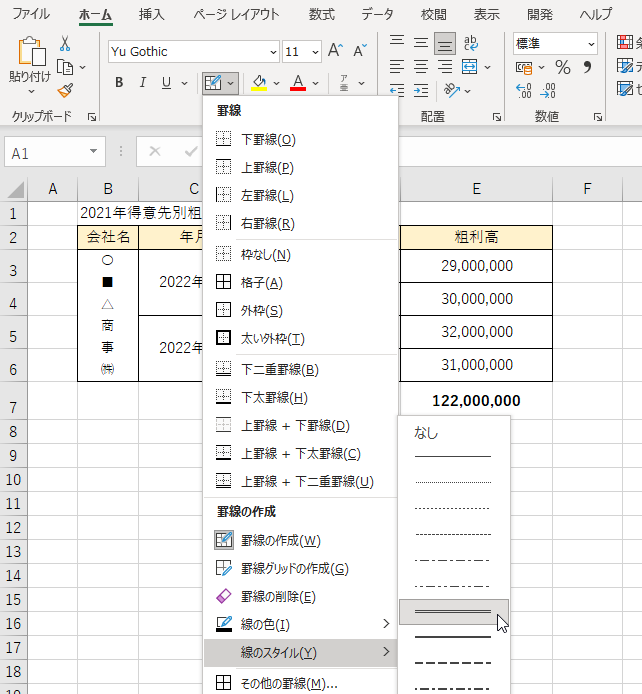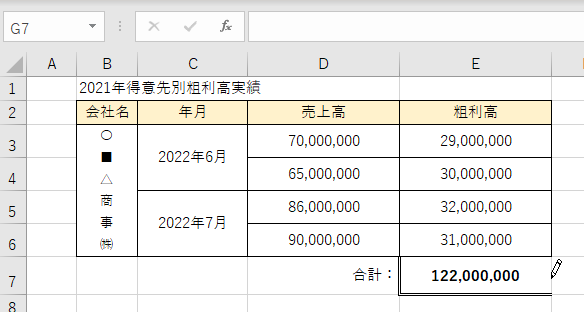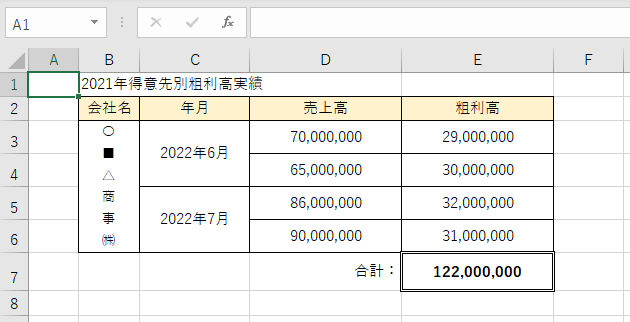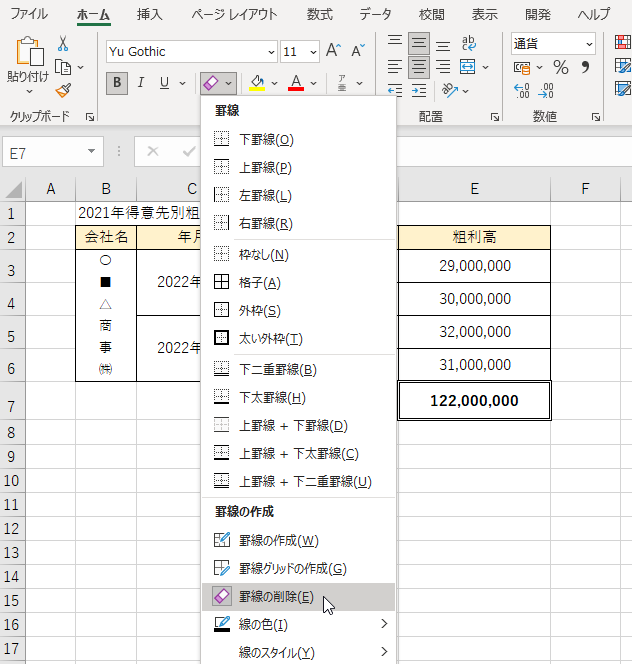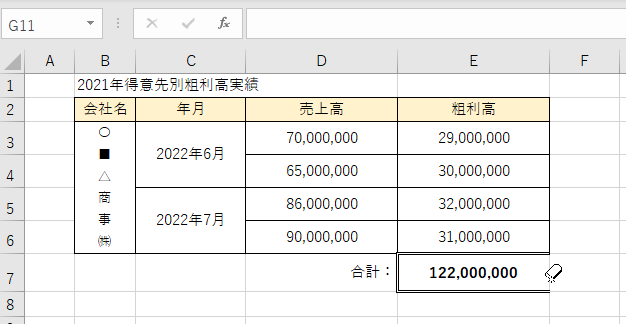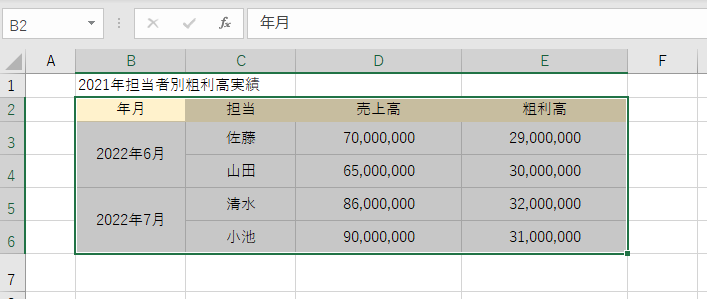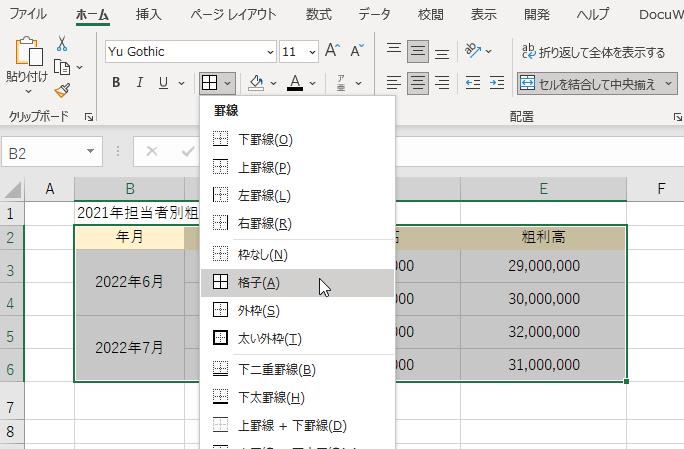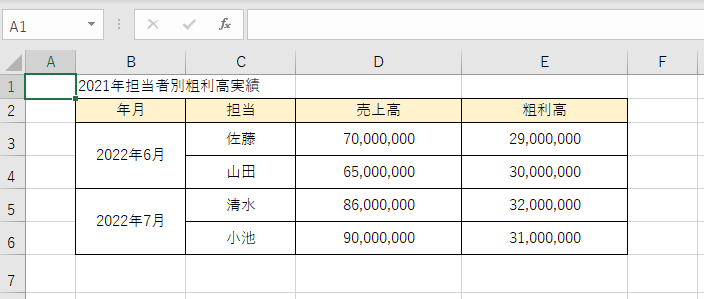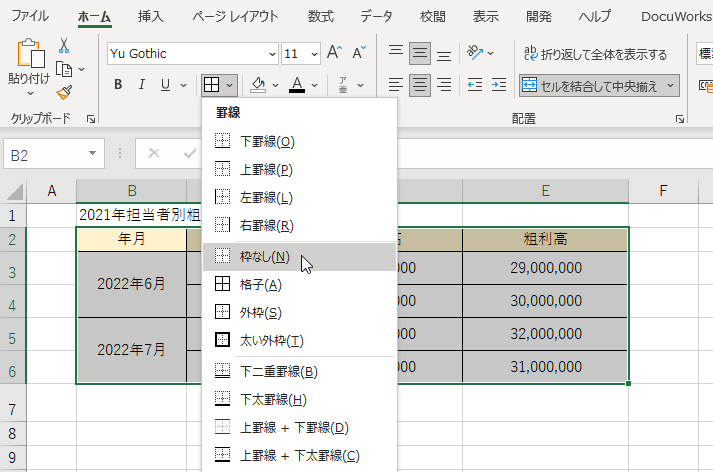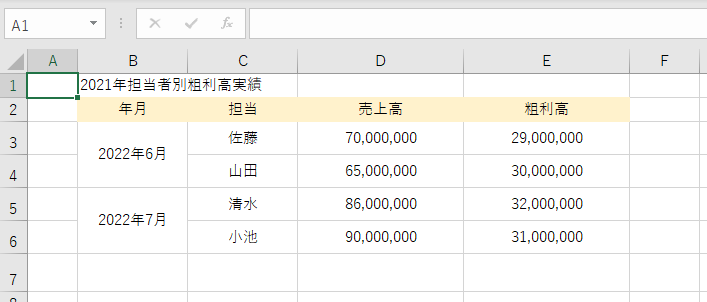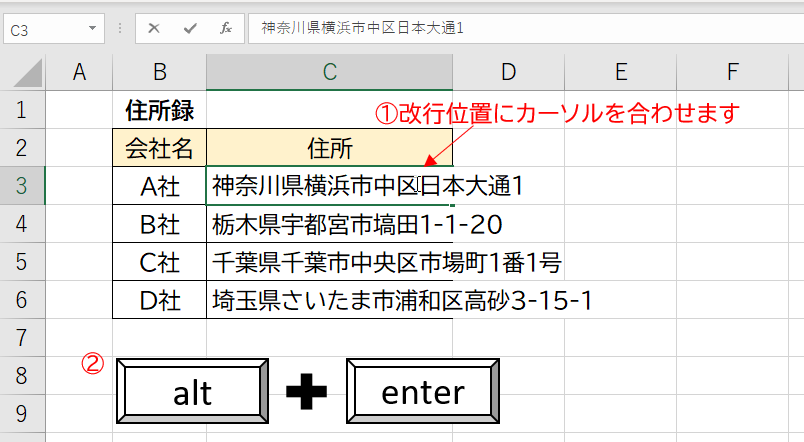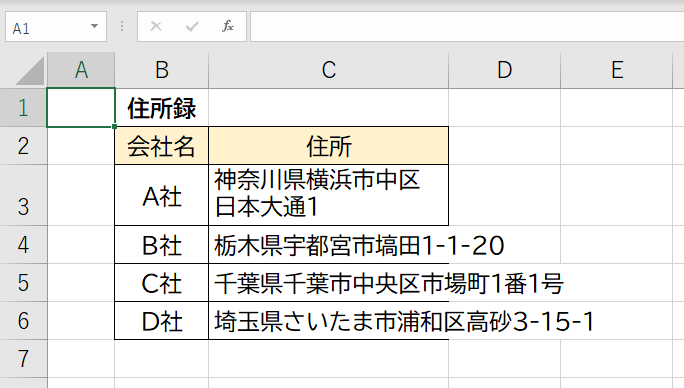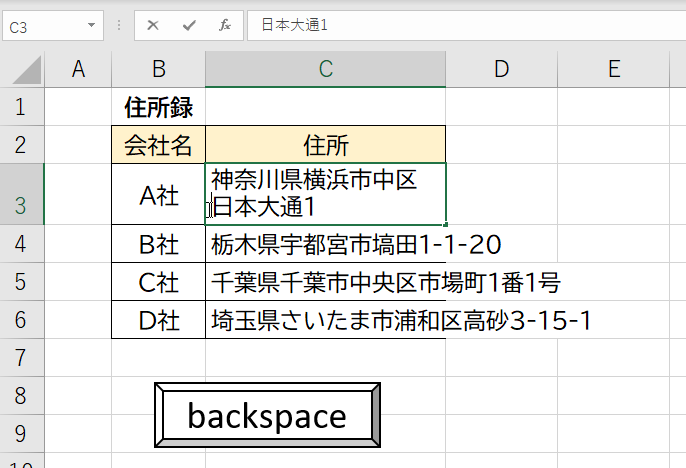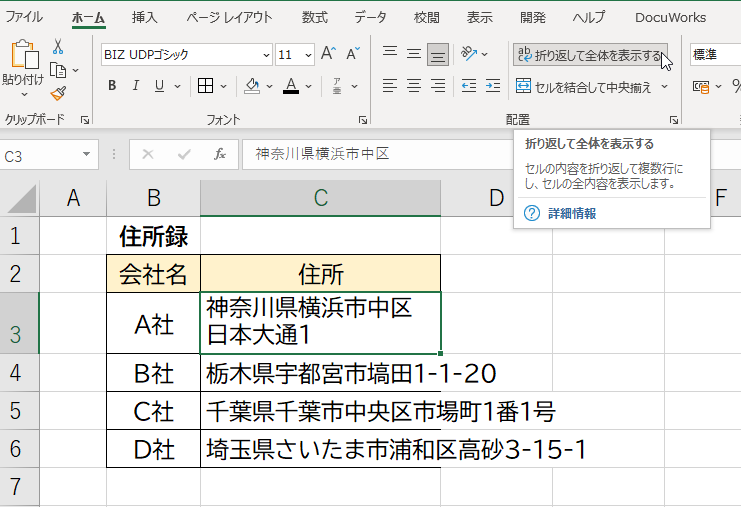同じ図形を連続して描く方法
同じ種類の図形を連続して続けて描きたい場合に、また再度リボンから同じ図形の種類を選んでドラッグするという操作が必要で面倒なので、同じ図形を簡単に描く方法です。
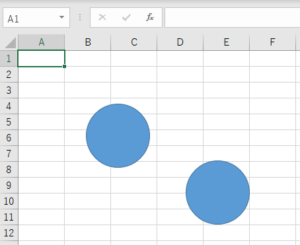
こんなときは、描きたい図形のアイコンを右クリックして「描画モードのロック」を選択すると、作図した後も同じ図形の描画モードが継続して使用できる機能で、連続してドラッグすれば、同じ図形を描くことができます。
操作方法
【挿入】タブ→【図形】→図形のアイコンを右クリック→【描画モードのロック】
「挿入」タブに切り替えて、「図形」ボタンをクリックします。図形の一覧で、連続して描きたい図形のアイコン上を右クリックして、「描画モードのロック」を選択します。
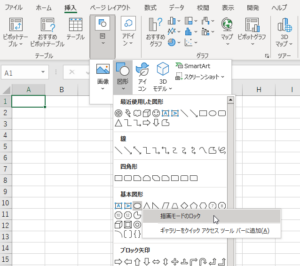
一度ドラッグして図形を描いた後も、同じ図形の図形描画モードが持続します。続けてドラッグすると、同じ種類の図形が同じように描くことができます。
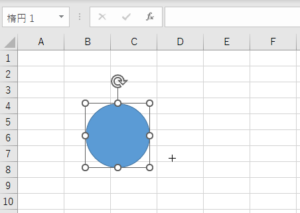
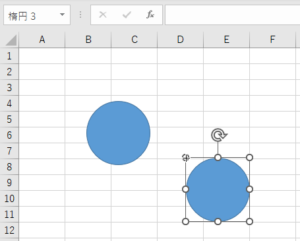
描画モードを解除するには、「Esc」キーを押すか、図形種類のアイコンをもう一度クリックすれば解除可能となります。
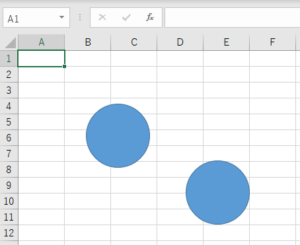
丸や四角などの図形を手早く描く方法
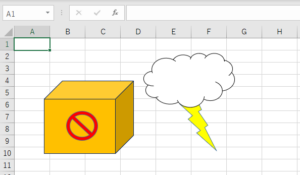
エクセルは表作成や計算だけでなく、作図機能も充実しています。見栄えの良い図形が簡単に描けるので、丸や四角などの基本図形を描く方法を作成します。
まず「挿入」タブに切り替えて、「図形」ボタンをクリックして、図形の一覧から描きたいものを選択します。その状態で、シート上をドラッグすると、図形が挿入されます。
操作方法
【挿入】タブ→【図形】→図形を選択→ドラッグ
まず「挿入」タブに切り替えます。次に「図形」ボタンをクリックして、図形の一覧から描きたい種類を選択します。
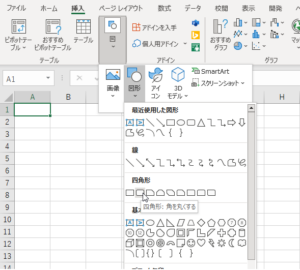
シート上でドラッグすると、その部分に図形が挿入されます。図形は、あらかじめ色が付いていますが、変更できます。
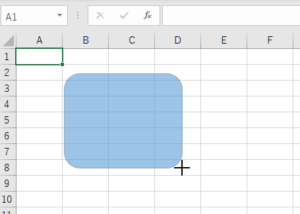
メニューの先頭には「最近使用した図形」が表示されます。過去に挿入した図形を再度描くには、ここから選択するとも可能です。また、図形をダブルクリックすると表示される「描画ツール」の「書式」タブの左側にも「最近使用した図形」が表示されます。
セルの書式だけをコピーする方法
一度設定した表の書式を、別の表にも同じ書式設定で使用したい場合に、通常のコピーでは値もコピーされてしまうので、書式(罫線、塗りつぶし色等)をコピーする方法になります。
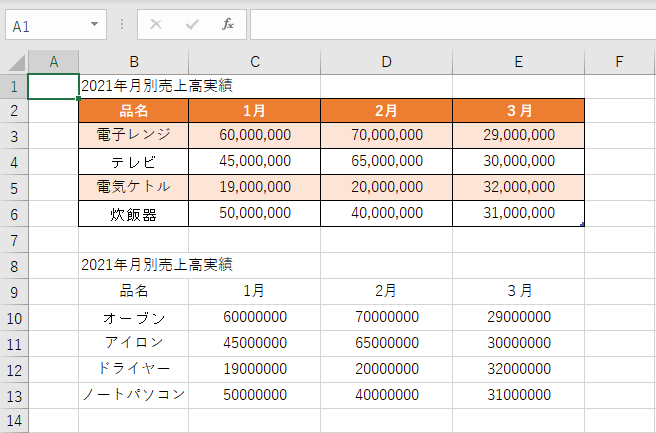
セルに色や罫線など設定した書式を、別のセルにも同じ形で使用したい場合があります。すでにデータが入力済みであるセルの場合、単純なコピー&貼り付けでは値ごとコピーされるので、書式だけコピーする方法が、「ホーム」タブの「書式のコピー/貼り付け」ボタンを使う方法となります。リボンにあるボタン一つで簡単に書式だけコピーできます。
操作方法
【ホーム】タブ→【書式のコピー/貼り付け】
表の書式をコピーしたい部分をドラッグして選択して、「ホーム」タブから、「書式のコピー/貼り付け」ボタンをクリックします。
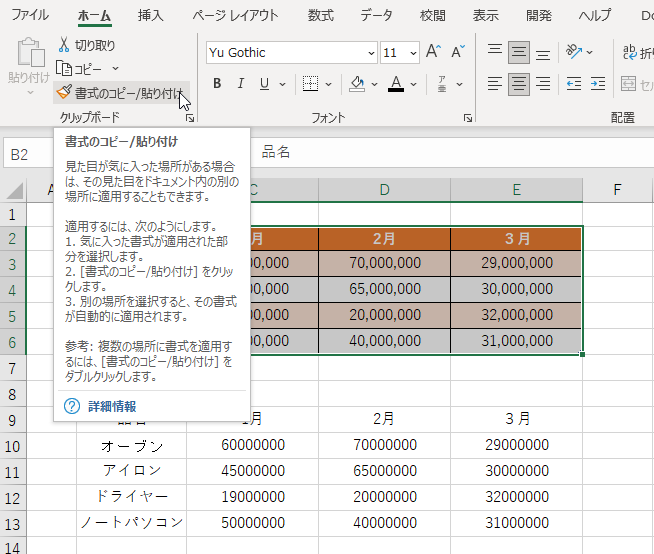
マウスポインターが「+」とハケのアイコンに変わり、書式のコピーモードになりますので、書式を貼り付けたい部分をドラッグして選択します
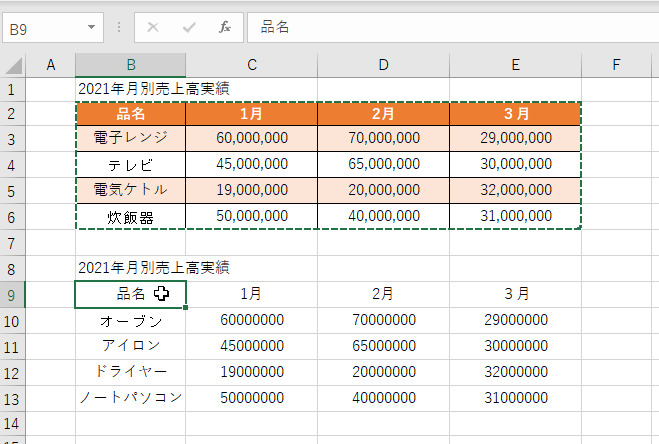
これで書式のみコピーができます。なお、複数の範囲に書式をコピーしたいときは、「書式のコピー/貼り付け」ボタンをダブルクリックし、その状態で複数のセル範囲をドラッグします。
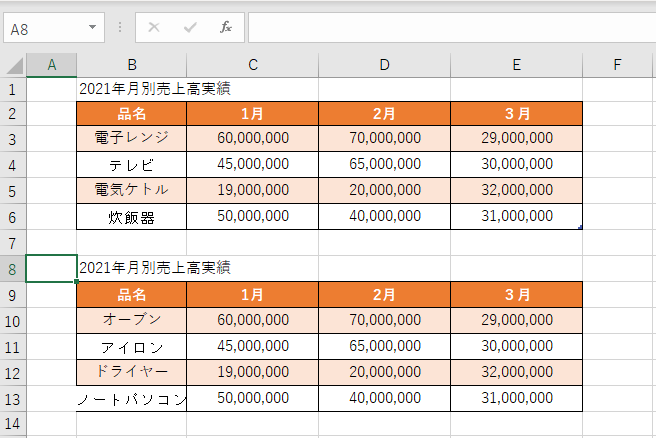
※「Esc」キーを押すか、「書式のコピー/貼り付け」ボタンを再度クリックすると、書式コピーモードを解除できます。
表全体に書式をまとめて設定する方法
表を見やすくするため、行ごとに色を分けるなど、見栄えを整えたい場合は、「テーブル」機能を使い、あらかじめ用意されているデザインから選択すると便利です。
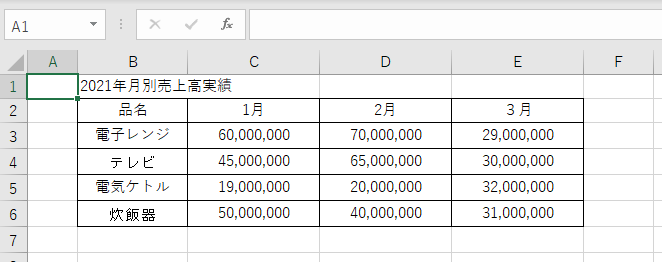
表全体の見栄えを手早く整えたいときは、エクセルにあらかじめ用意されている表のデザインを使うと非常に便利です。以前エクセルではあまり良いデザインはなかったが、エクセル2007以降では見栄えの良いデザインが多数用意されるようになりました。
それには、表を「テーブル」という特殊な形式で、一覧から選ぶだけで、簡単に見栄えを整えられるようになります。
操作方法
【ホーム】タブ→【テーブルとして書式設定】
まず表全体を選択します。
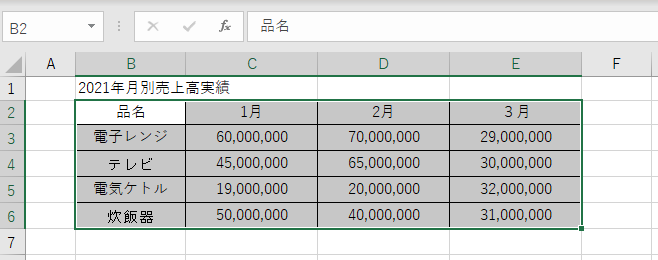
次に「ホーム」タブで、「テーブルとして書式設定」ボタンをクリックして、開く一覧から設定したいデザインを選択します。
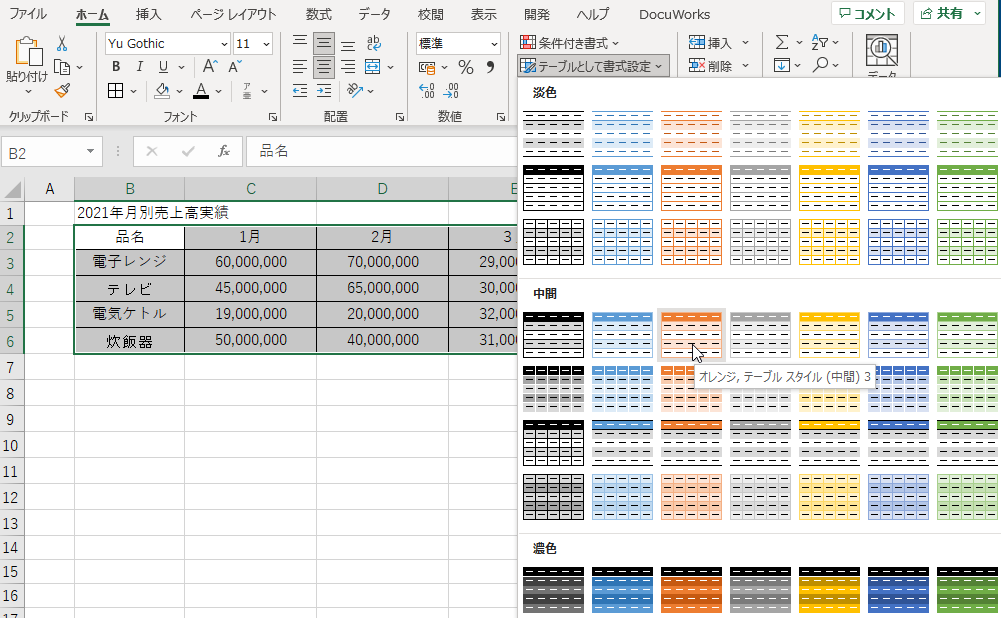
次に、データ範囲を指定する画面が表示される。表の1行目が見出しの場合は「先頭行をテーブルの…」がチェックされていることを確認して「OK」を押します。
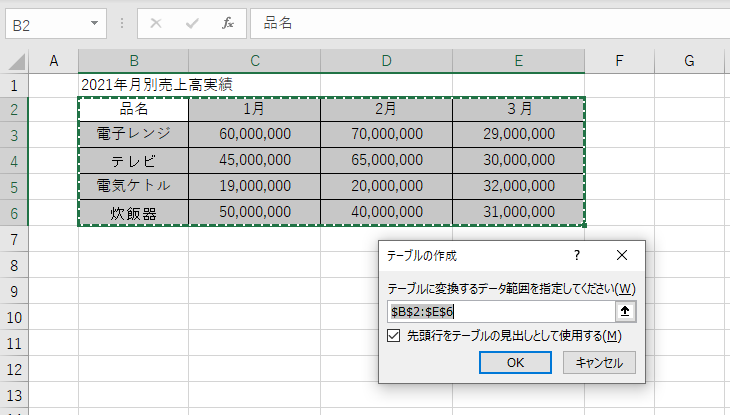
デザインが設定されます。表には自動でオートフィルターが設定され、項目名の右に「▼」が付きます。
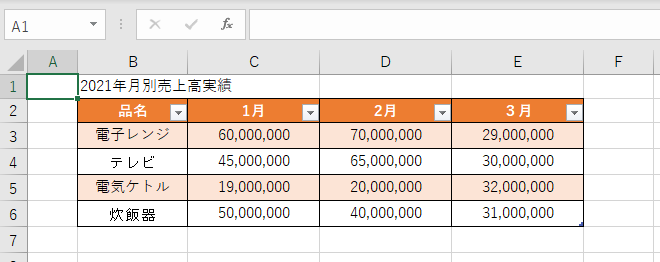
不要なら、「データ」タブの「フィルター」ボタンをクリックして解除できます。
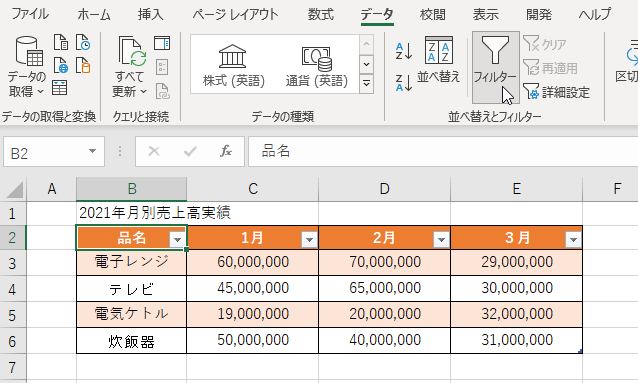
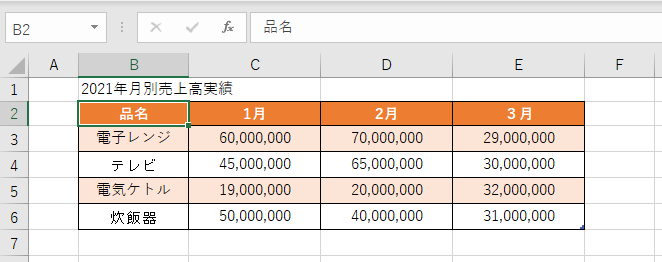
セルの背景に色をつける方法
表の見出し部分とデータ部分を明確に区別したり、表の項目名を強調するなどで、セルの背景に色を塗りたい場合がありますが、リボンにある「ホーム」タブの「塗りつぶしの色」ボタンで簡単に作成できます。
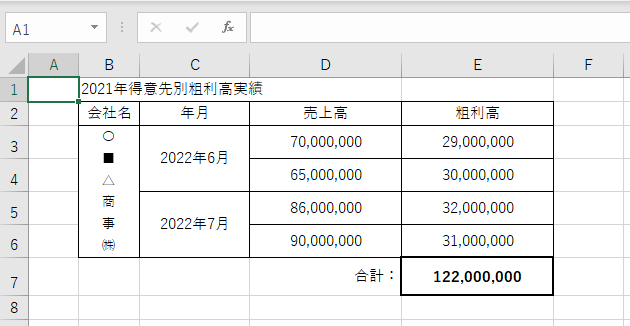
色を塗りたいセルを選択して、「ホーム」タブの「塗りつぶしの色」ボタンから色を選択します。あらかじめデザインとして用意されている「セルのスタイル」を使えば、選ぶだけで見栄えの良い書式を設定できます。
操作方法
【ホーム】タブ→【塗りつぶしの色】
まず、色を塗りたいセルをドラッグして、まとめて範囲選択します
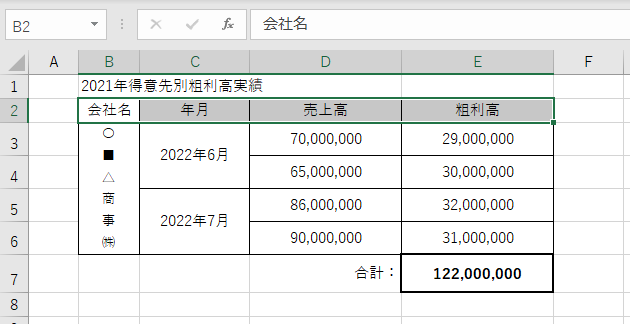
次に、「ホーム」タブの「塗りつぶしの色」ボタン右の「▼」をクリックして、表示される一覧から塗りたい色を選択します。
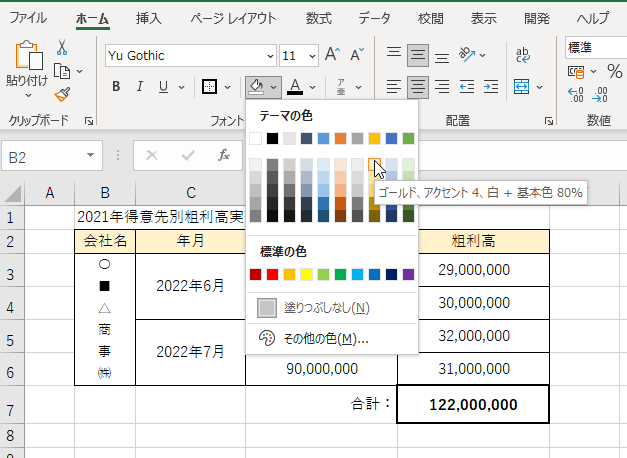
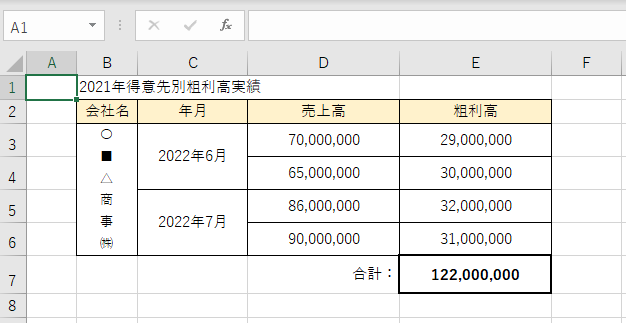
※なお色を塗らない最初の状態にするには、「塗りつぶしなし」を選択します。
また「ホーム」タブの「セルのスタイル」ボタンを使うと用意されているデザインの一覧から、スタイルを選ぶだけで、文字色や塗りつぶしの色などをまとめて設定できます。
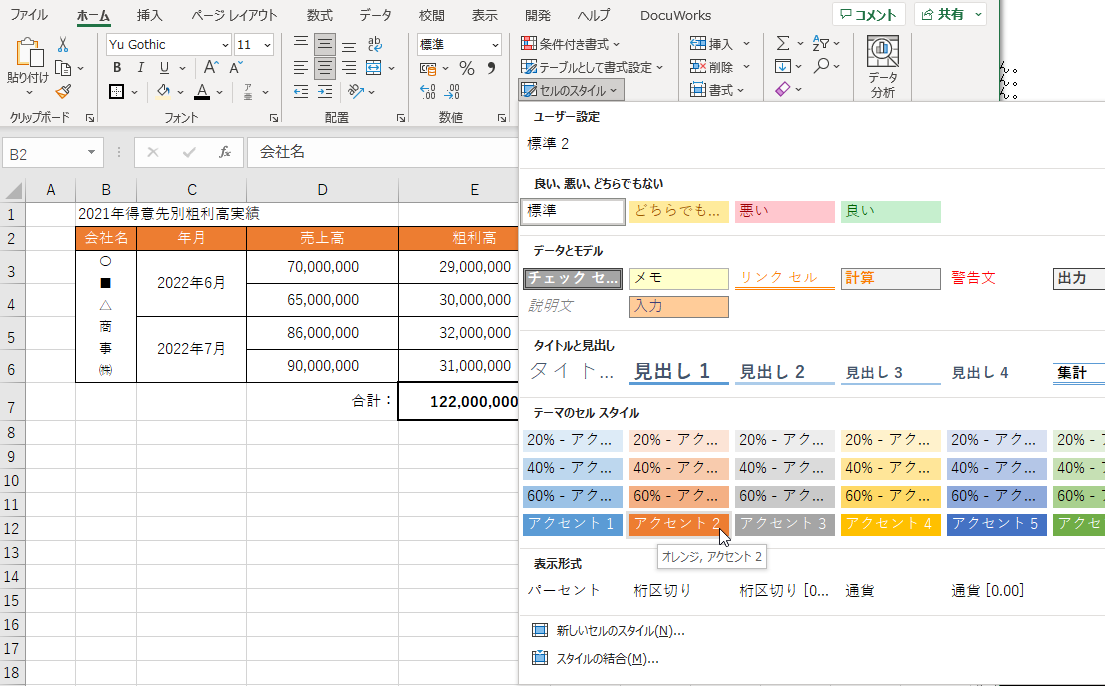
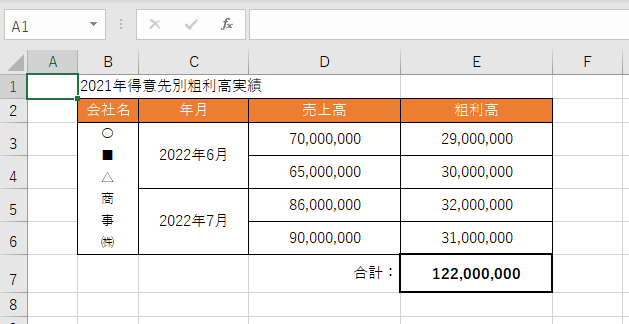
セル内の文字に色を付ける・太字にする方法
セル内の文字を太字にしたり色を変えたり、リボン内のフォント機能ボタンで可能です。一部の文字だけ書式を変更することができます。
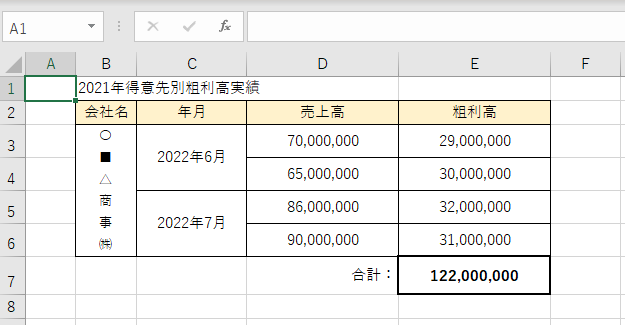
表内の文字を強調するには、太字にしたり色を変えたりといった書式を指定するのが効果的で、は、ボタン1つで設定できます。
セル内の文字全体に書式を設定するには、セルを選択して「ホーム」タブの「太字」などを押します。
セル内の文字の一部にだけ書式を設定するには、その部分だけをドラッグで選択して「太字」などのボタンを押せば、ドラッグ部分のみ変更されます。
操作方法
【ホーム】タブ→【太字】など
セル内の文字全体に書式を設定するには、該当のセルを選択して、「ホーム」タブ に切り替え、「太字」を押します。
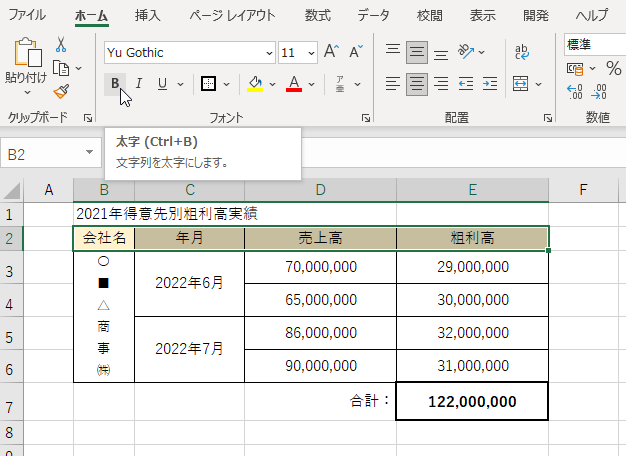
B2~E2まで太字になります。
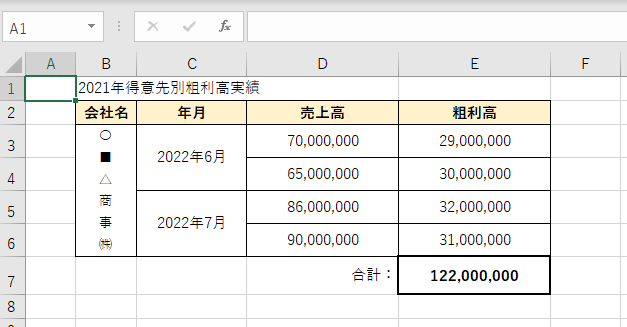
セル内の文字の一部にだけ書式を設定するには、まずセルをダブルクリックして編集モードにします。次に書式を設定したい文字を選択します。
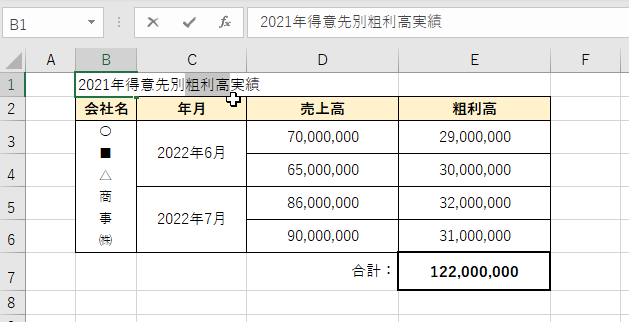
「ホーム」タブに切り替えます。そして、文字を赤字にするには、「フォントの色」ボタン右の「▼」をクリックして、「赤」を選択します。
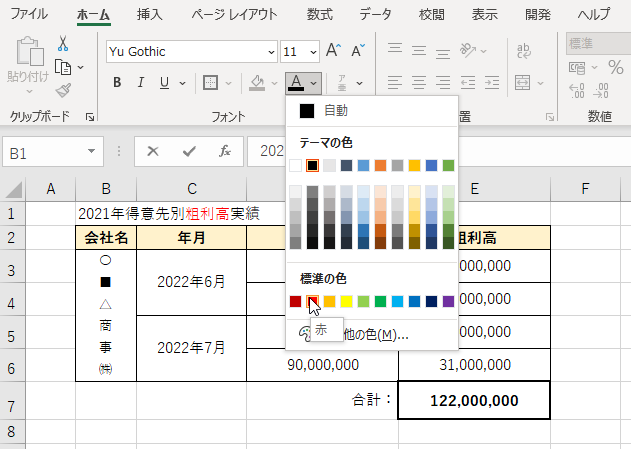
「粗利高」の部分のみ赤くなります。
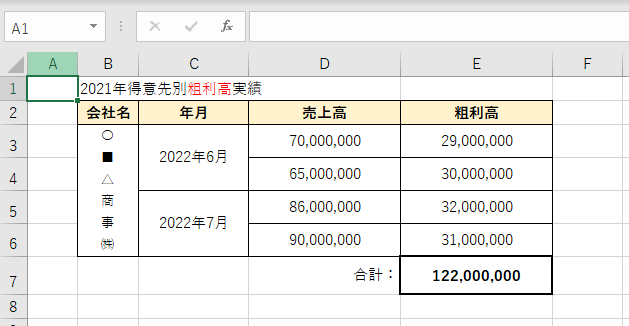
セルに斜めの罫線を引く方法
エクセルでは、セルを囲む罫線だけでなく、斜めの罫線も引けます。これは、「罫線の作成」機能を使うと、簡単に作成できます。
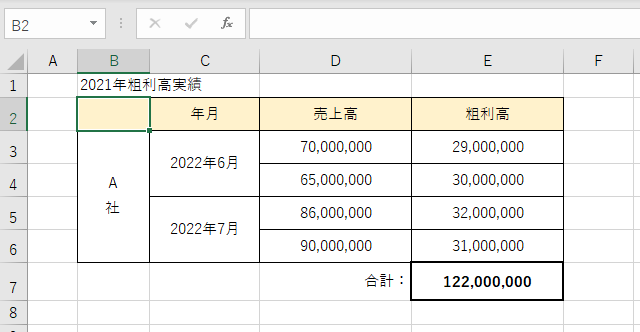
表の縦と横の見出しが交差するセルに、斜めに罫線を入れる場合に罫線の種類の中に、斜め罫線はないですが、実際は斜めに罫線を引くことができます。
罫線の作成機能をオンにした状態で、セルの中を左上から右下へドラッグすれば、斜めに罫線を引くことができます。
操作方法
【ホーム】タブ→罫線ボタン→【罫線の作成】→斜めにドラッグ
まずは「ホーム」タブに切り替えます。次に罫線ボタンの右にある「▼」をクリックして、「罫線の作成」を選択します。
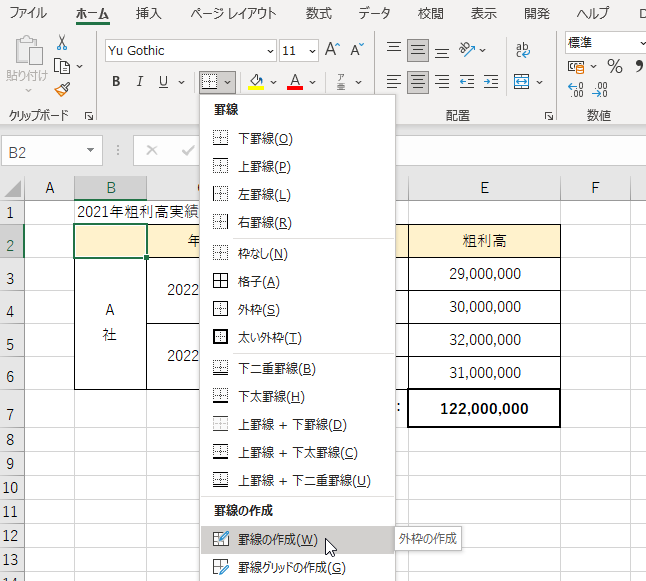
マウスポインターが鉛筆の形になったら、該当のセルの左上から右下に向かってドラッグします。すると斜めで罫線が引けます。同じことですが、左下から右上に向かう斜め罫線を引くことも可能です。
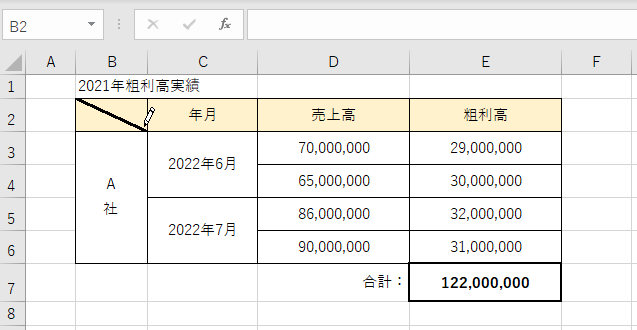
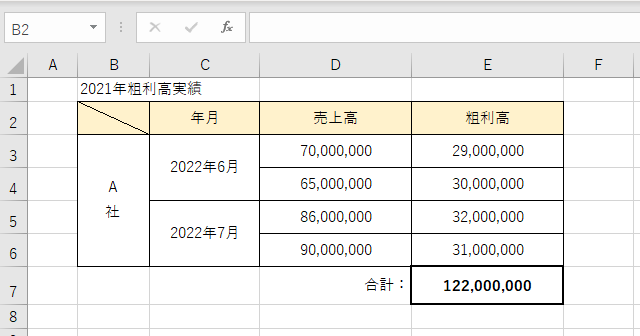
鉛筆機能で罫線を引く方法
表の一部に二重線を引きたい場合に、鉛筆機能で罫線を引ける「罫線の作成」があります。
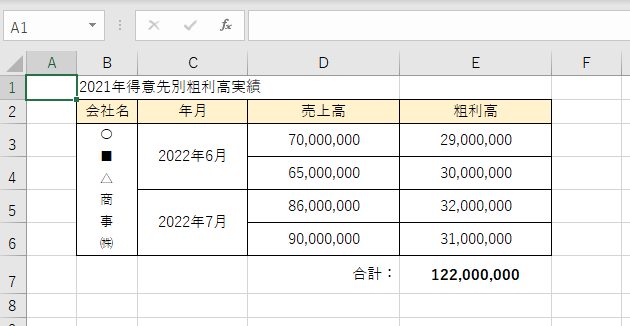
表全体に罫線を引く場合は罫線の格子などが便利だが、表の一部分だけに違う罫線を引きたい場合には、「罫線の作成」機能を使うと簡単で分かりやすいです。
「罫線の作成」機能を使うと、マウスポインターが鉛筆の形に変わます。その状態でセルの境界線上をドラッグすると、なぞったセルだけに罫線を引くことができます。
また「罫線の削除」を選ぶと、マウスポインターが消しゴムの形に変わり、同じ操作で削除ができます。
操作方法
【ホーム】タブ→罫線ボタン→【罫線の作成】
「ホーム」タブの罫線ボタンの右にある「▼」をクリックして、開くメニューから「罫線の作成」を選びます。これでマウスポインターが鉛筆の形になり、罫線モードにります。
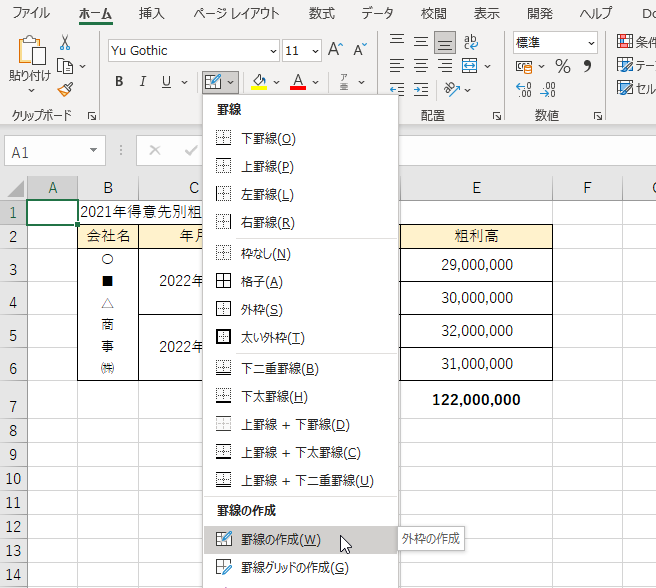
次に罫線の種類を決めます。同様に罫線ボタンの右にある「▼」をクリックして、「線のスタイル」から「二重線」などを選びます。
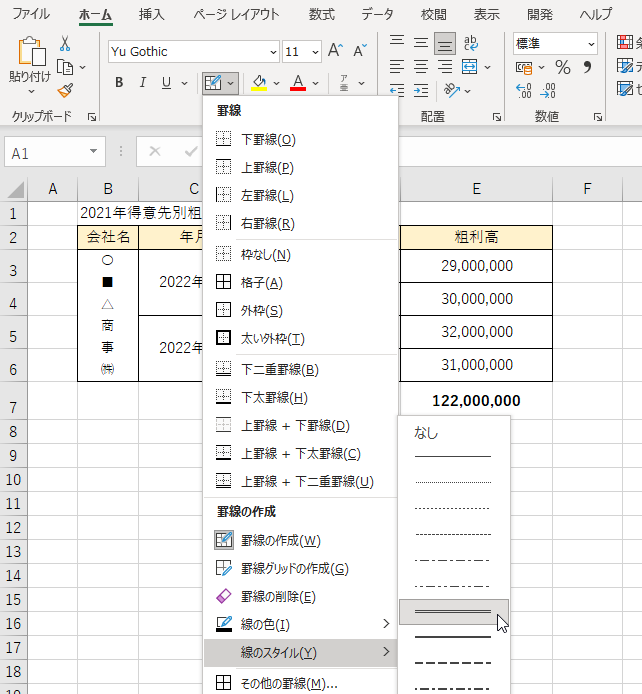
あとは、セルの境界線上をドラッグすると、選択した線種の罫線を引くことができます。
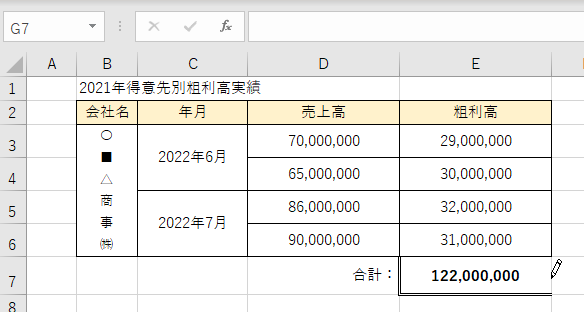
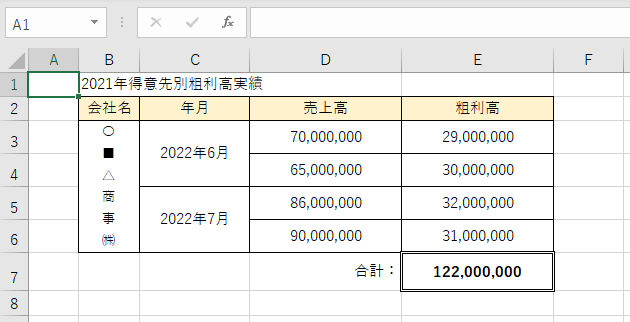
なお罫線を消したいときは、「罫線の削除」を選び、消したい部分をドラッグすれば線を消すことができます。
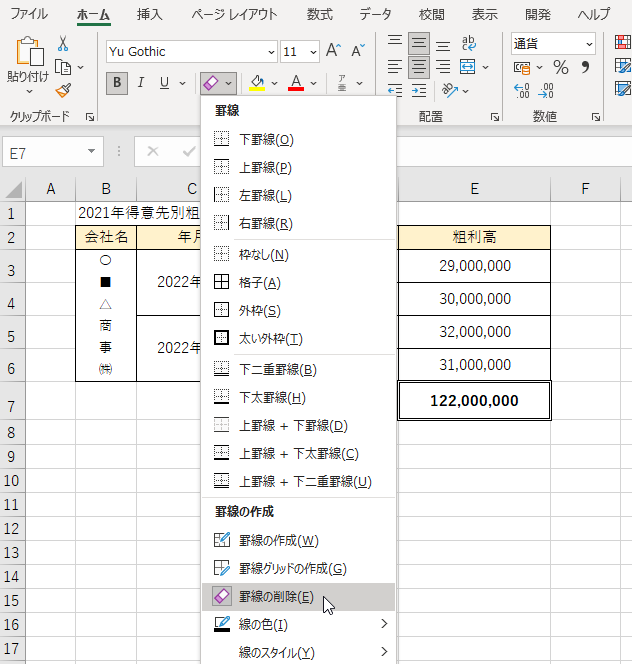
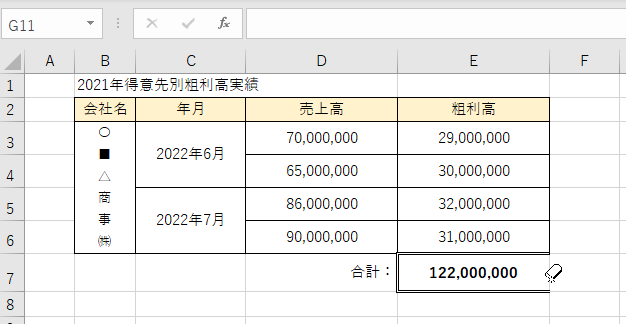
表に罫線をまとめて引く方法
表の項目の区切りを見やすいように、「罫線」を使うことが多いです。一気に罫線を引くには、罫線の種類の中で「格子」を利用すると一気に引くことができます。
罫線をまとめて引くには、まず罫線を引きたい部分のセルを範囲選択します。その状態で、「ホーム」タブの罫線ボタンの右にある「▼」をクリックし、「格子」など罫線の種類を選ぶとまとめて罫線を設定することができます。
また種類で「枠なし」を選択すると、罫線を削除することができます。
操作方法
【ホーム】タブ→罫線ボタン→【格子】など
まず、まとめて罫線を引きたい部分をドラッグして選択します。
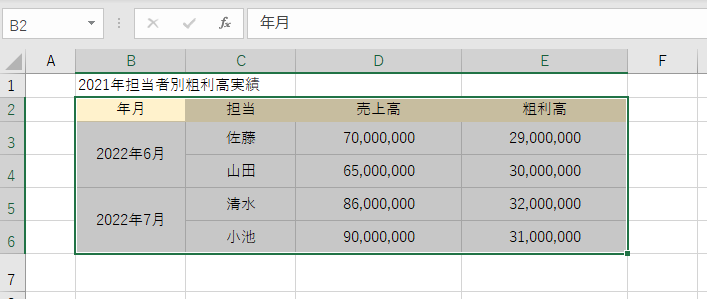
「ホーム」タブに切り替えて、罫線ボタンの右にある「▼」をクリックし、一覧から「格子」を選択します。これでまとめて罫線を引くことができます。次に同じ種類の罫線を引くときは、罫線のボタンをクリックするだけで可能となります。
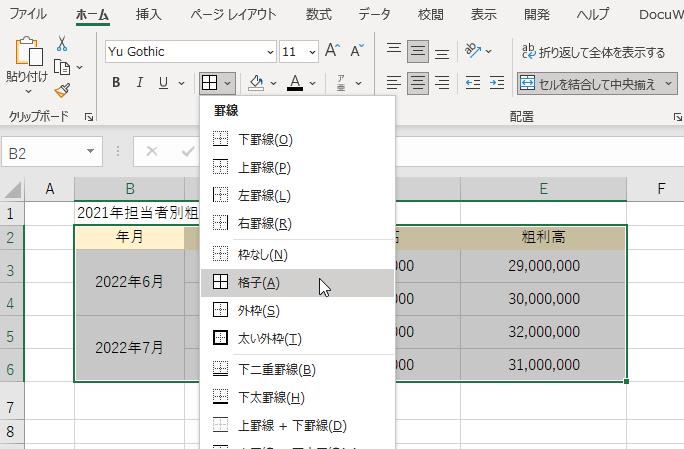
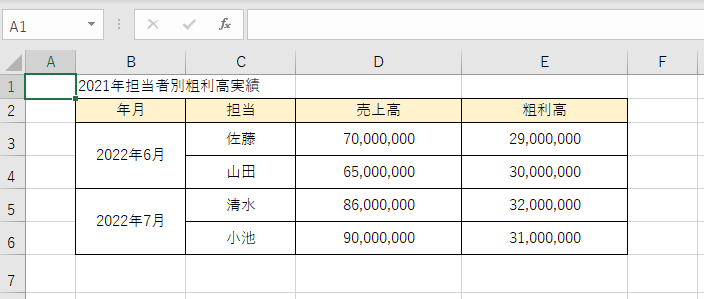
罫線をまとめて削除するには、セルを範囲選択して、「ホーム」タブの罫線ボタンの右にある「▼」をクリックして「枠なし」を選択すると罫線がなくなります。
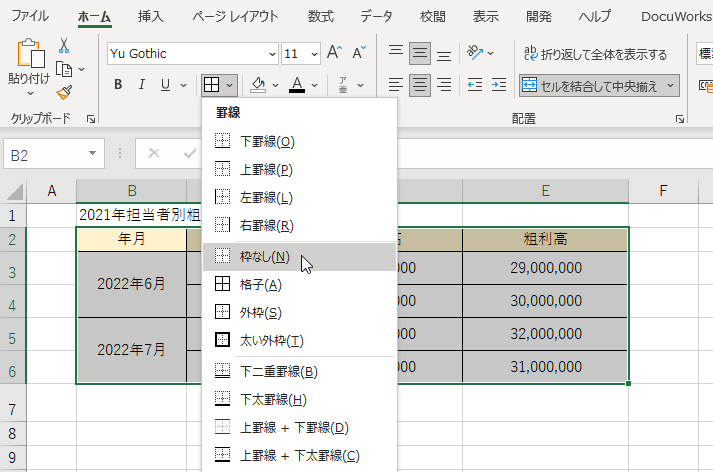
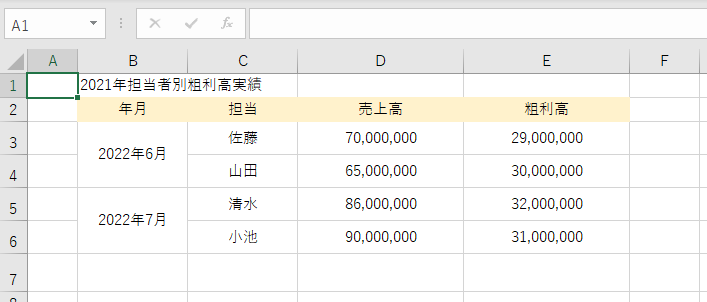
セルの中で文章を改行する方法
表内の文章を見やすくするため、セルの中で改行をしたい場合は、altキーとenterキーの組み合わせ操作で行えます。
セルをダブルクリックして編集モードにします。次に改行したい位置にカーソルを移動して、「alt」キーを押しながら「enter」キーを押します。こうすれば、カーソルの位置で改行できます。最後に「Enter」キーを押すと確定します。
操作方法
Alt + Enter
まずセルをダブルクリックして編集モードにしてから、改行したい位置をクリックしてカーソルを配置します。その状態のまま、「Alt 」キーを押しながら「Ent er 」キーを押します。
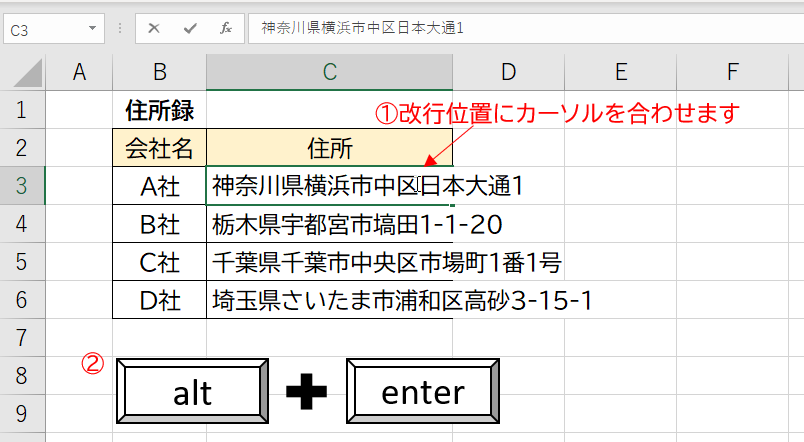
これで改行できます。あとは「Enetr」キーを押して確定となります。
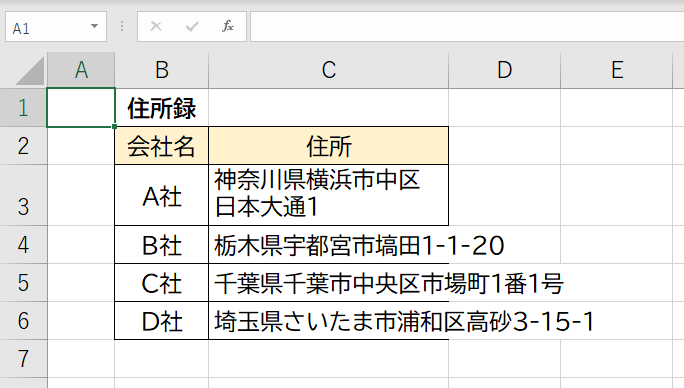
改行をしたセルには、「折り返して全体を表示する」が自動的に設定されます。
セル内の改行を削除したいときは、改行位置の先頭にカーソルを配置して、「BackSpace」キーを押します。
そうすると改行がなくなります。
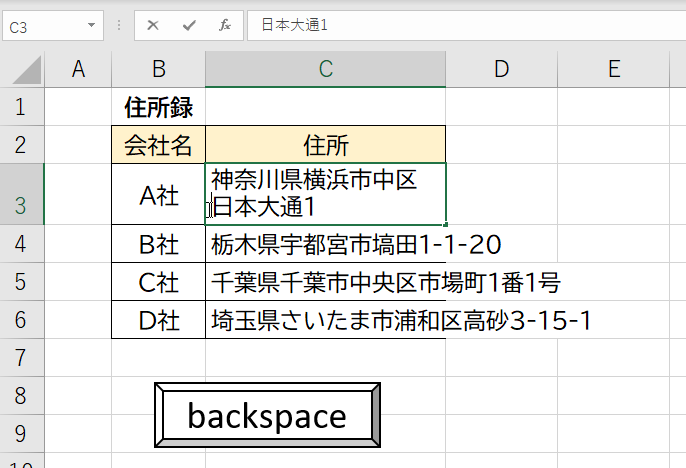
また「折り返して全体を表示する」を押すと元の状態に戻ります。