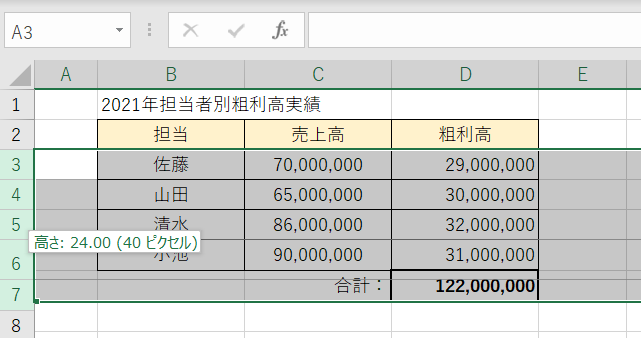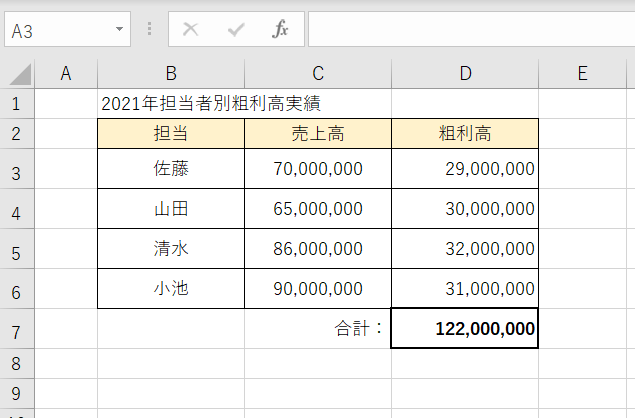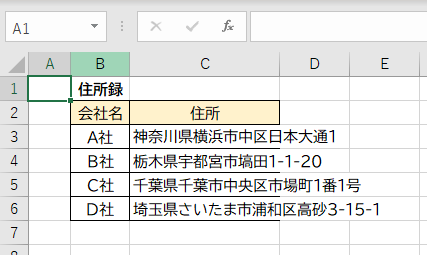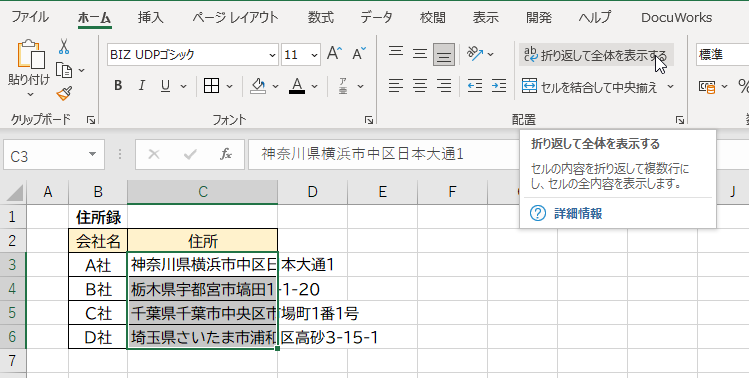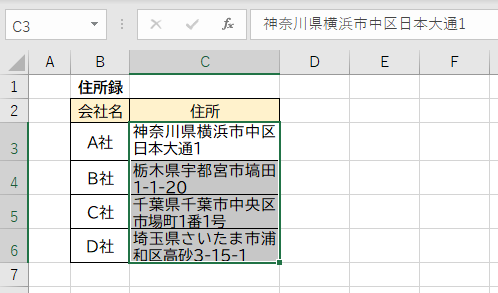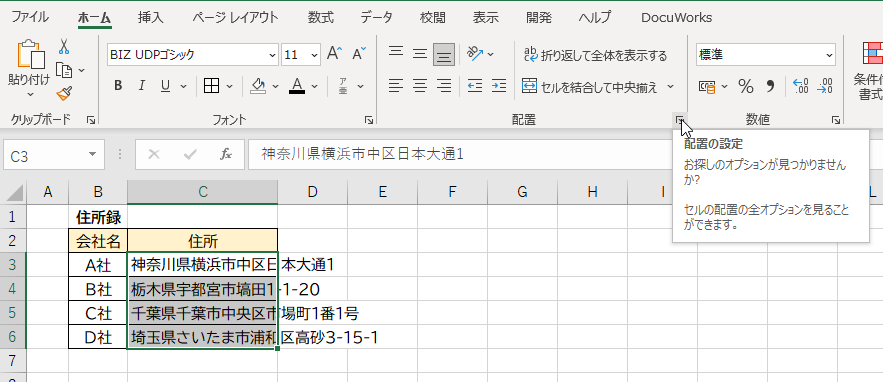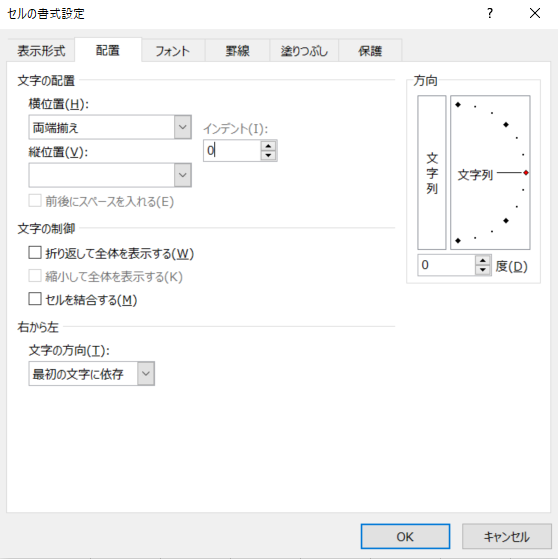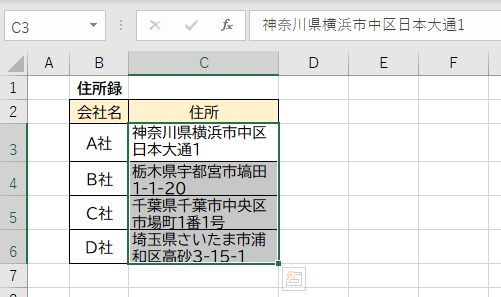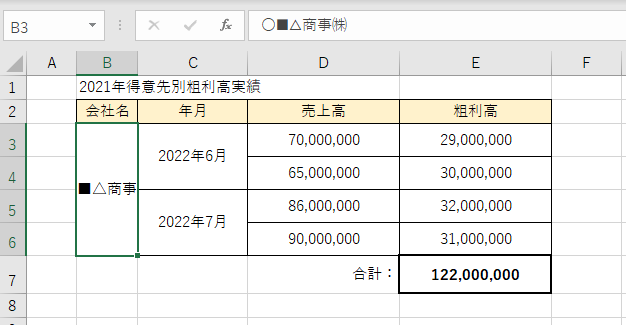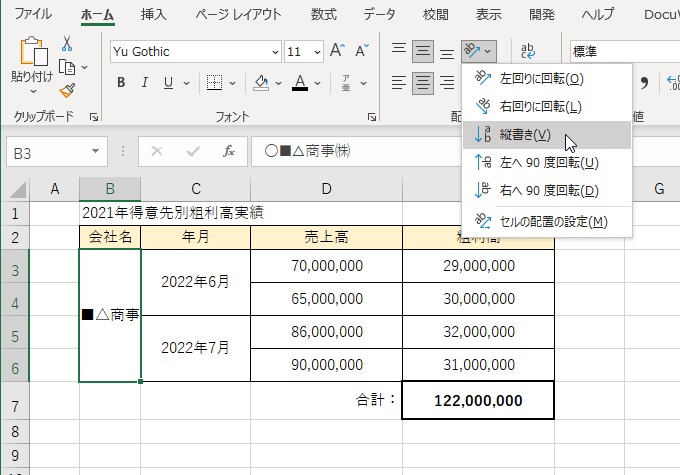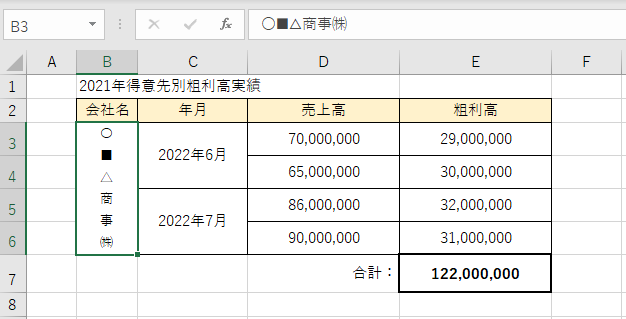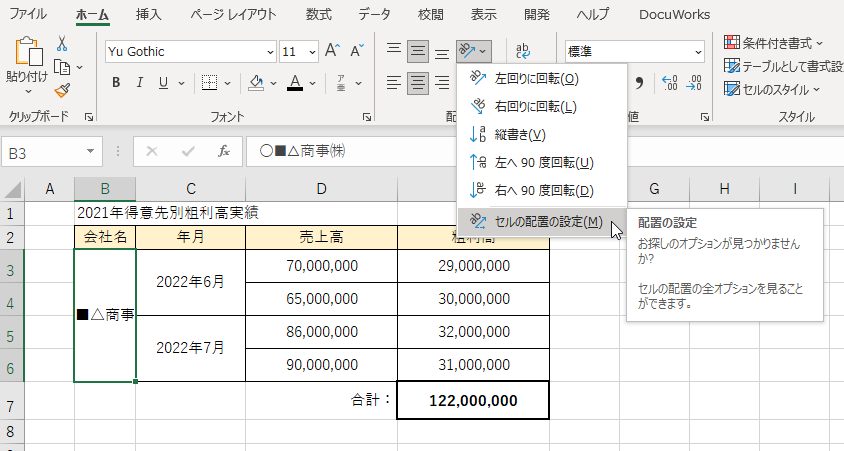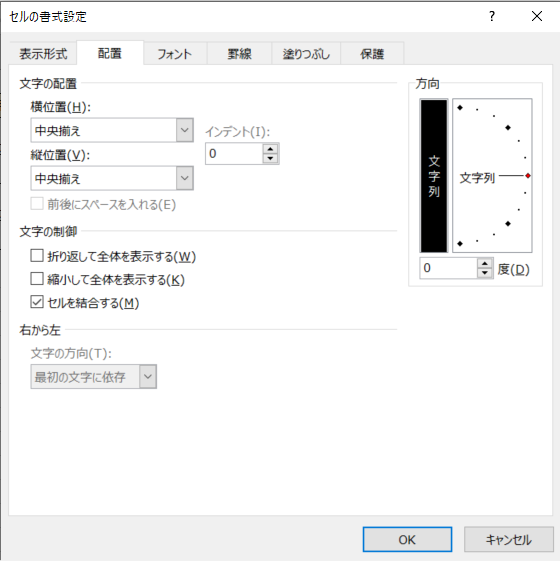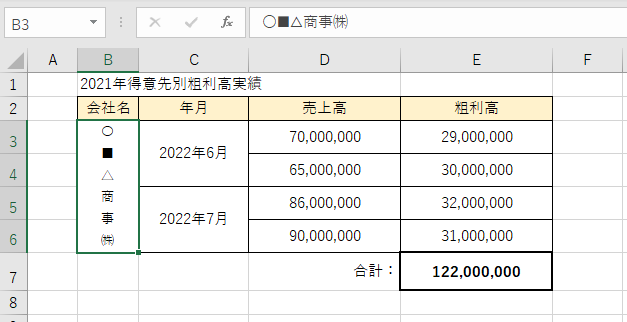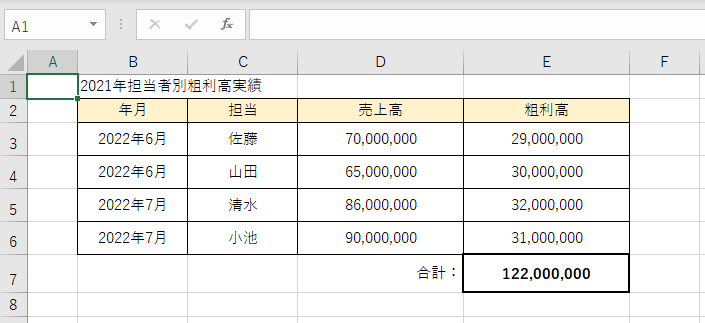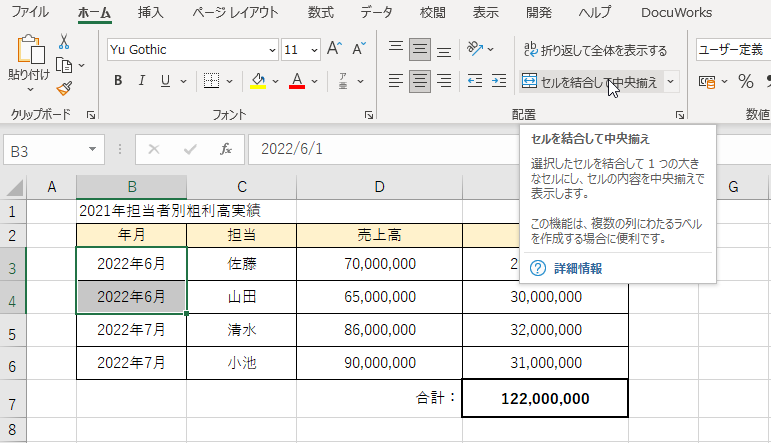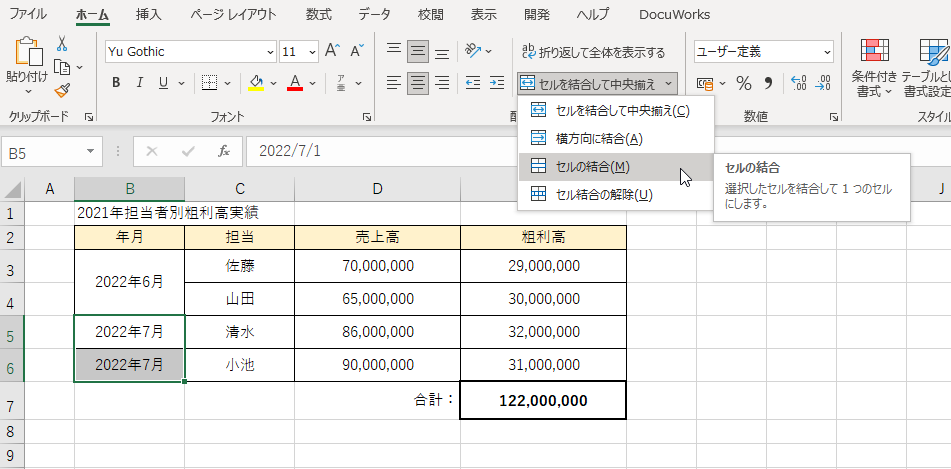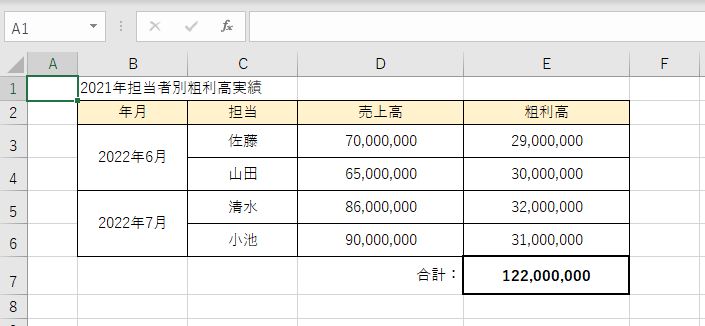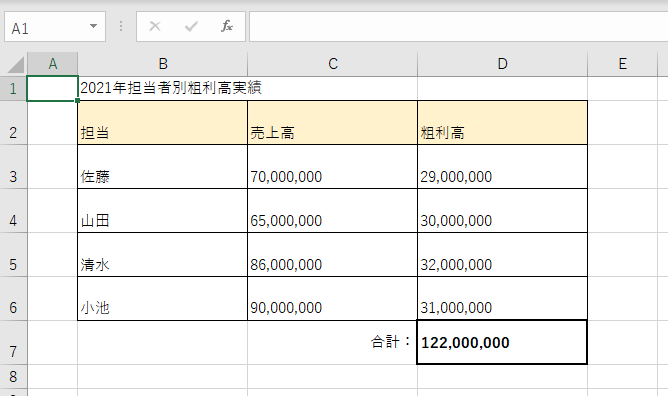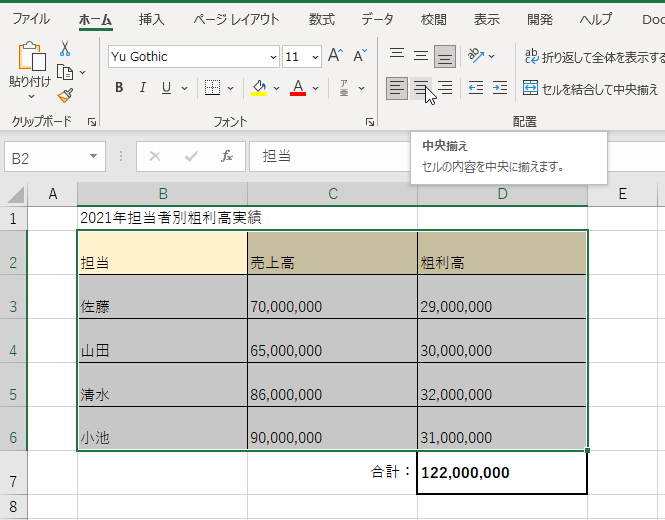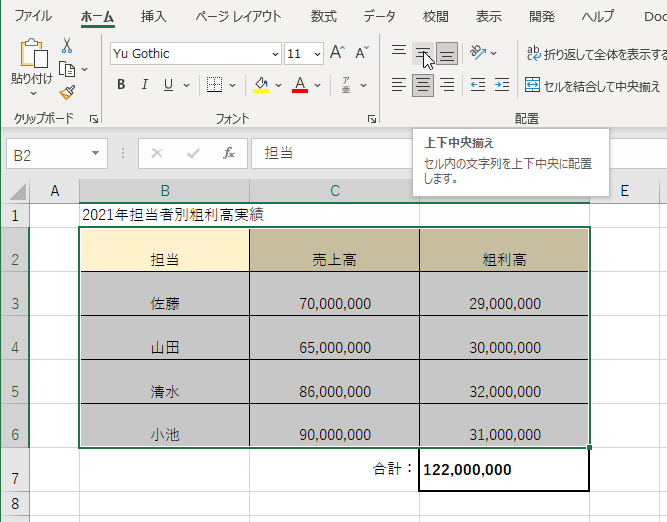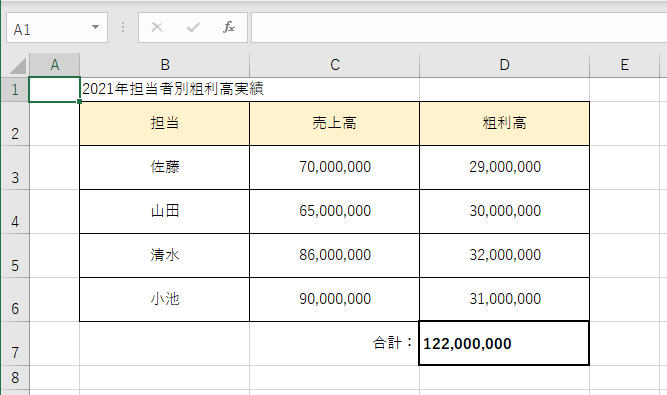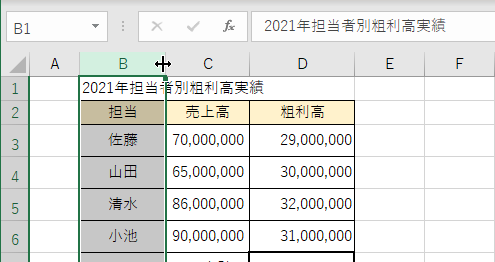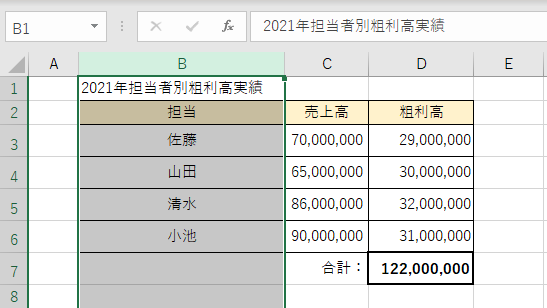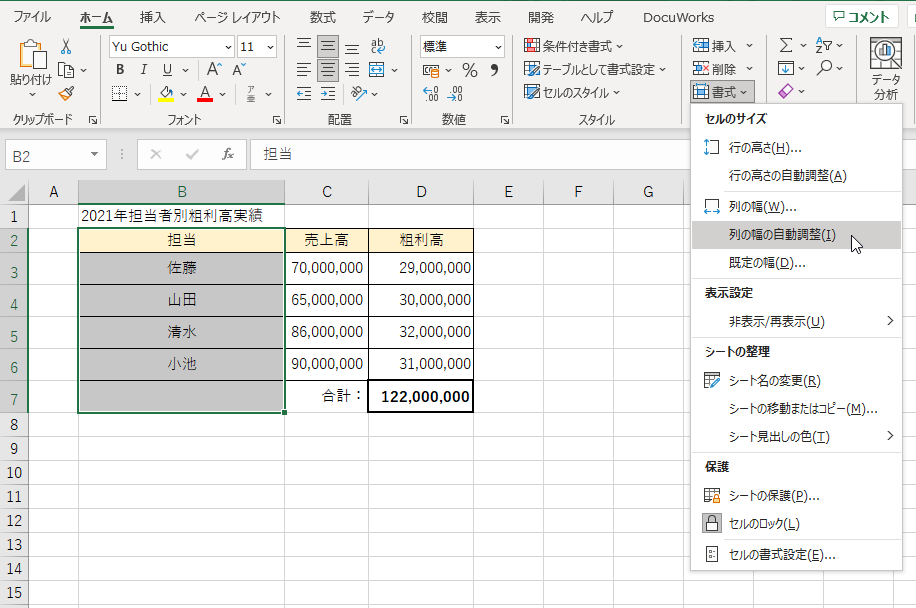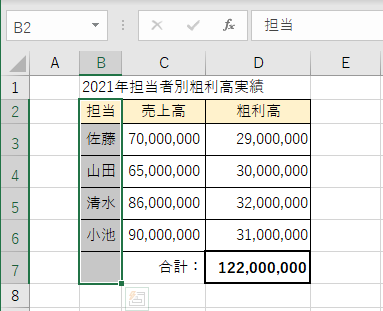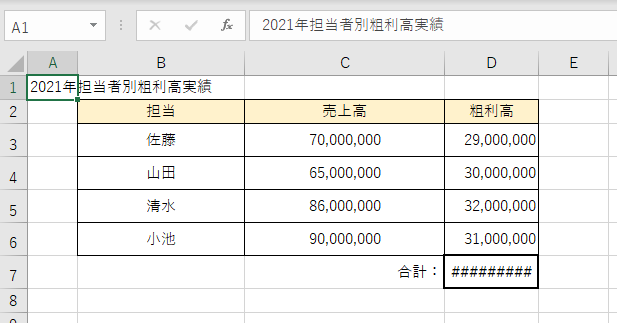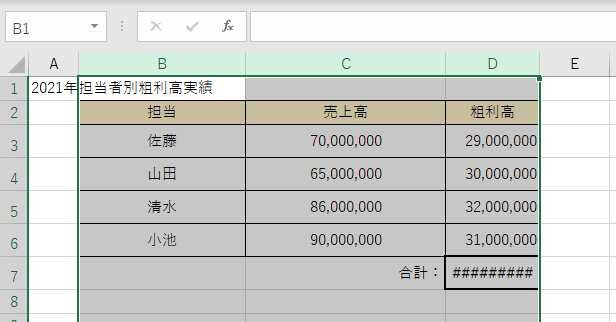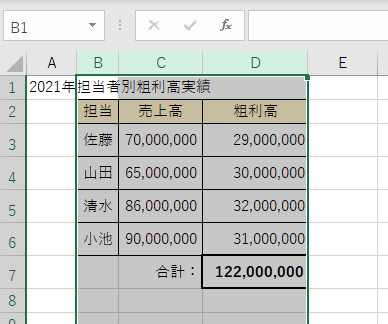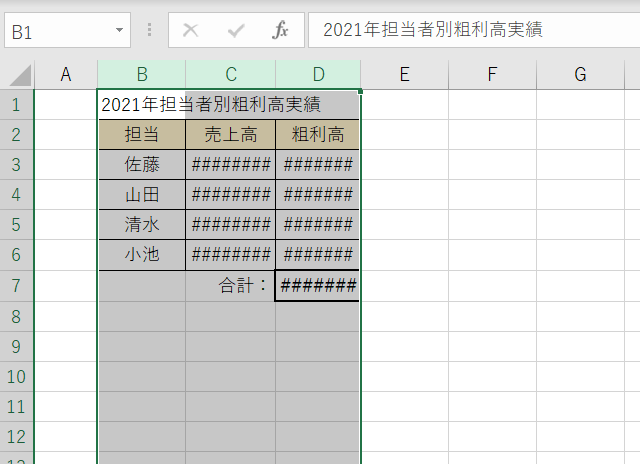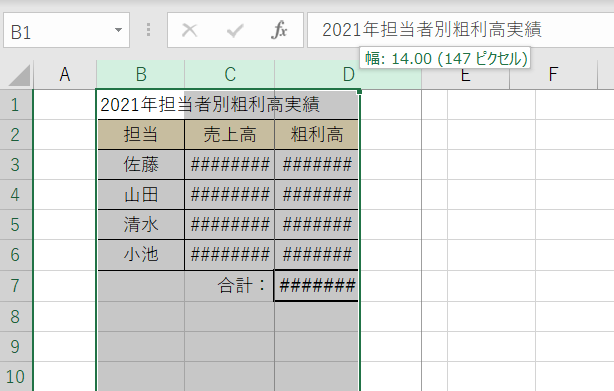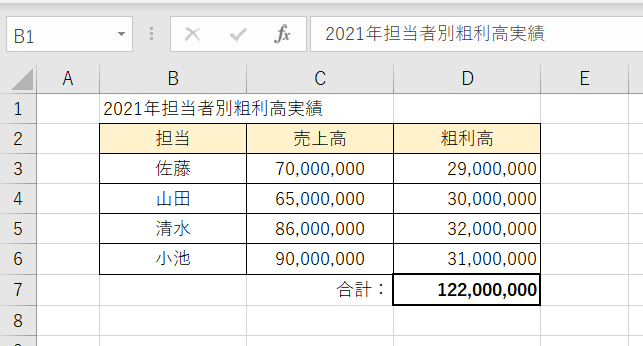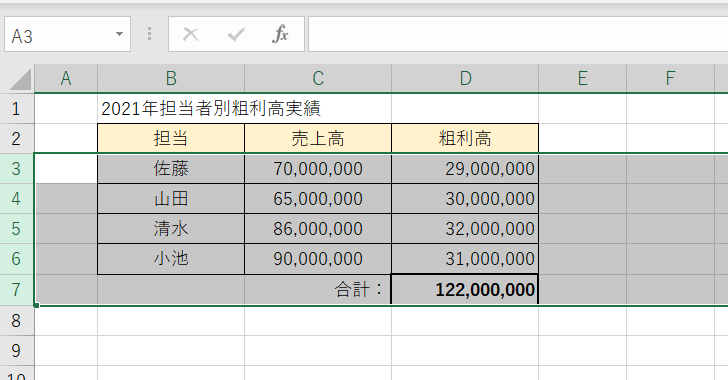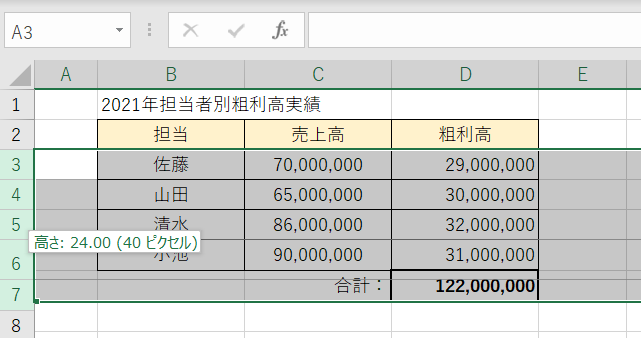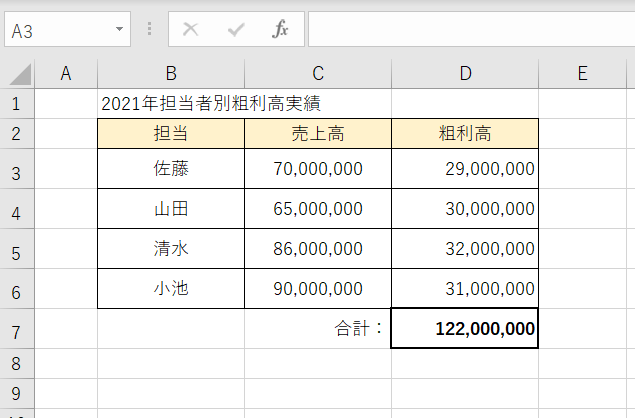セルの幅に合わせて文章を折り返して表示する方法
1つのセルに長い文章を入れるときは、セルの幅に合わせて文字を折り返すと見やすくなります。これには、「折り返して全体を表示する」と「両端揃え」の2通りの方法があります。どちらも文字を折り返して表示するが、文字の配置方法がやや異なります。どちらか見た目が良いほうを選ぶと良いかもしれません。
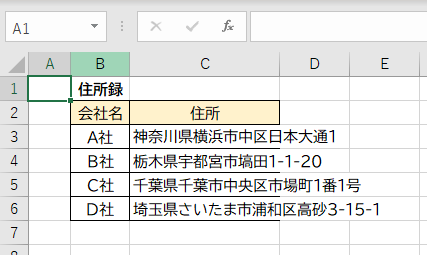
操作方法
【ホーム】タブ→【折り返して全体を表示する】
まず、文章の入った対象のセルをドラッグして選択して、「ホーム」タブに切り替えます。「折り返して全体を表示する」場合は、ボタンをクリックします。2行になってセル列に合わせて表示されます。
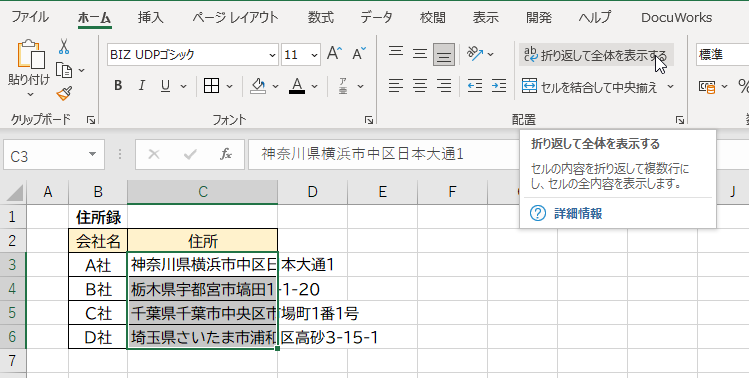
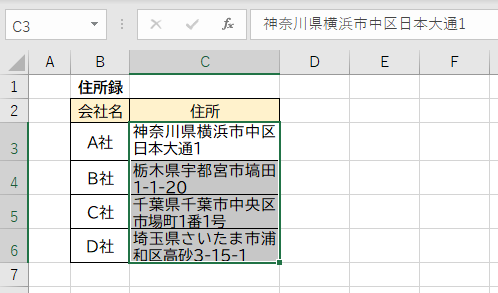
【ホーム】タブ→【セルの書式設定:配置】→【両端揃え】
「両端揃え」にする場合は、まず「配置」グループ右下の四角形をクリックして、設定画面を表示します。
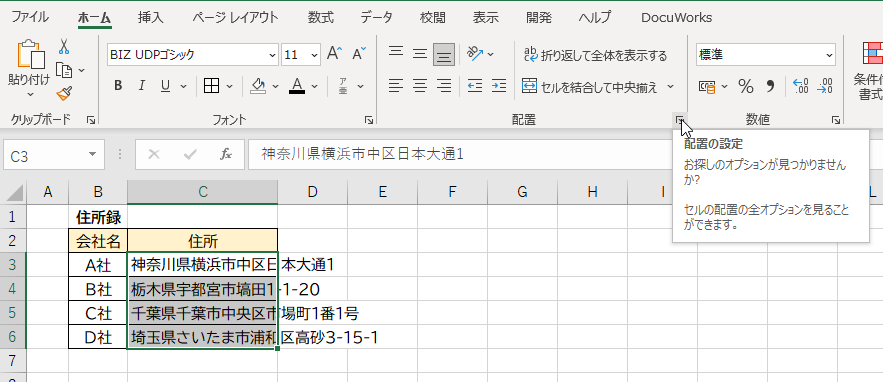
開く画面で「配置」タブを表示し、「横位置」を「両端揃え」にして「OK」を押せば設定完了になります。
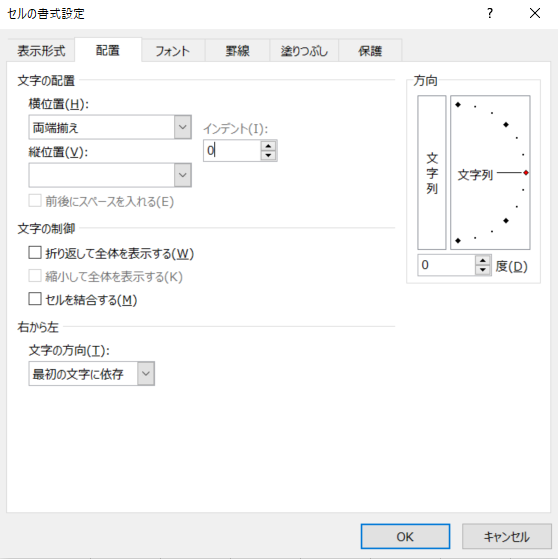
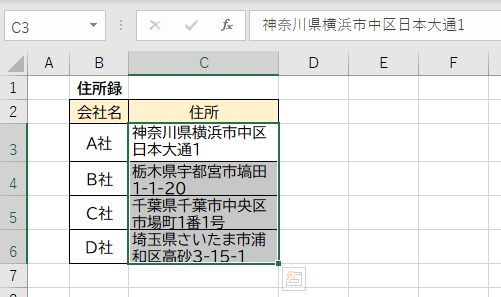
「折り返して全体を表示する」と「両端揃え」では、文字間隔の調整方法が異なります。どちらか文章に合わせて選択します。行末に文字が揃えたい場合は「両端揃え」がおススメです。
表の項目名を縦書きにする方法
表を見栄えを良くなるようにまとめるため、見出し部分などを縦書きにしたいことがあります。このようなセル内の文字の方向の変更は、簡単に可能です。
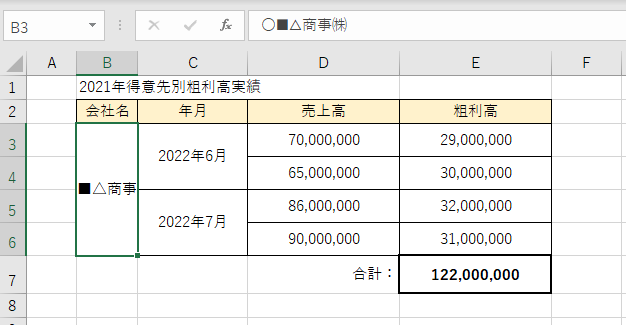
表全体の大きさを整えるため、複数行にわたる見出しを縦書きにしたいことがあります。このようなセルの文字の方向も、エクセルは自在に変更できます。
縦書きにするには、縦文字にしたいセルを選択した後で、「ホーム」タブの「方向」をクリックします。開くメニューから、「縦書き」を選択します。このメニューから、文字を斜めに配置したり、横書きのまま縦に配置したりもできます。
操作方法
【ホーム】タブ→【方向】→【縦書き】
「ホーム」タブにある「方向」をクリックします。開メニューで「縦書き」を選ぶと、文字が縦書きになります。設定によっては斜めに配置することも可能です。
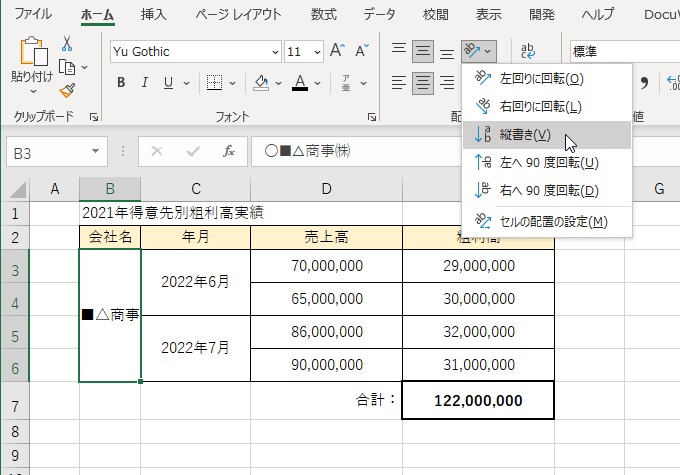
会社名が縦書きになりました。
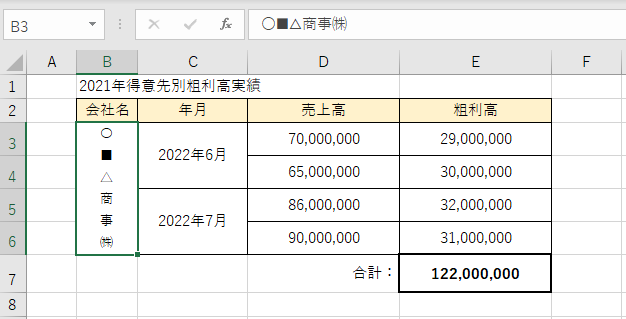
また開くメニューで「セルの配置の設定」を選ぶと表示される画面の「方向」の項目で、さらに詳細に文字の方向を指定することができます。
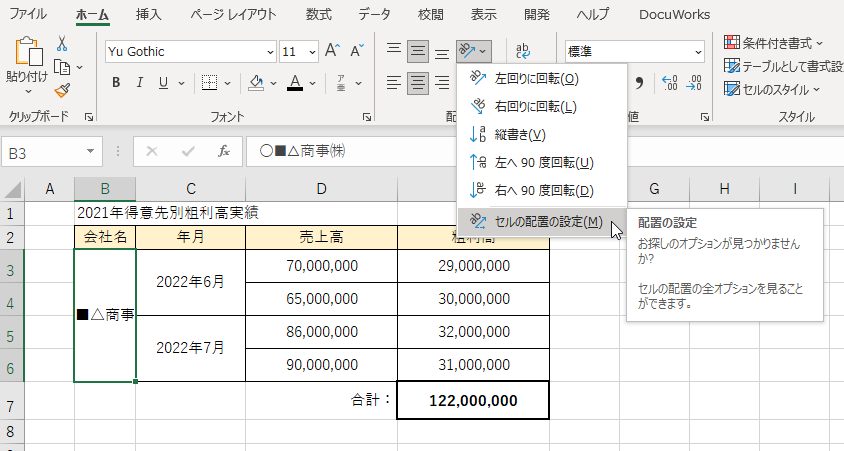
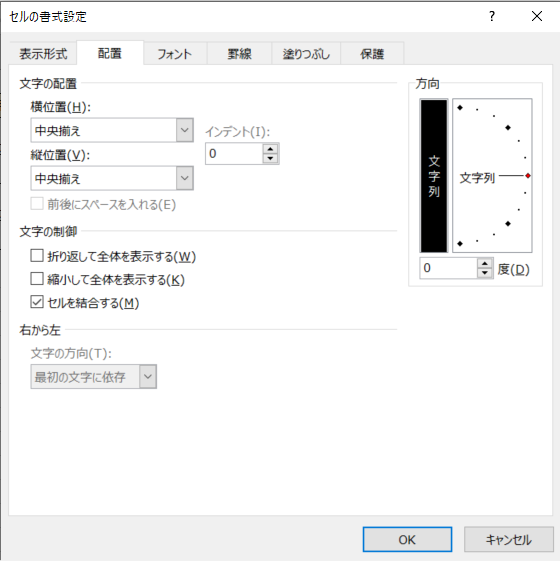
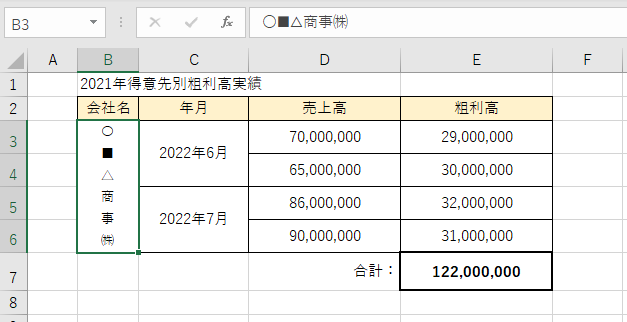
マス目が入り組んだ表を作成する
2つの行にまたがった見出しを作成したい場合には、上部リボンのボタンにある複数のセルをまとめて1つにする「セル結合」機能を使えばよい
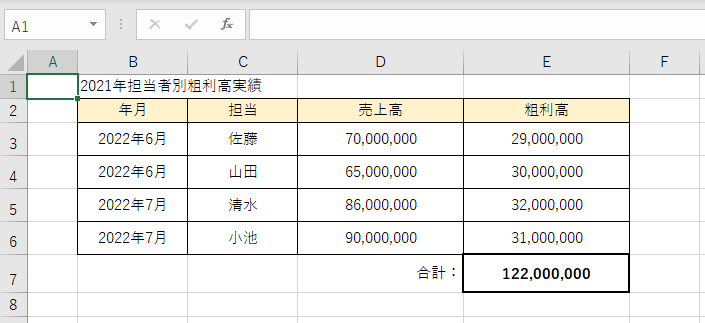
表のマス目が入り組んだ表を作りたいときは、複数のセルをまとめて1つのセルにする「セル結合」機能を使います。複数の行にまたがる見出しなども簡単に作成できます。
それには、結合したいセルを選択し、「ホーム」タブの「セルを結合して中央揃え」ボタンを押せば簡単にできます。セル内の文字を中央以外に配置したいときは、他方法をご参照ください。
操作方法
【ホーム】タブ→【セルを結合して中央揃え】
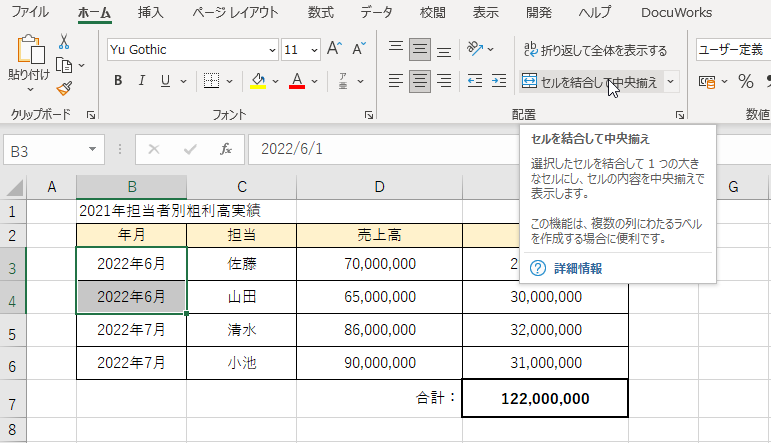
1つにまとめたいセルをすべて選択し、「ホーム」タブから、「セルを結合して中央揃え」を押します。これで、選択したセルを結合できます。このとき、セル内の文字の配置は中央揃えになります。変更したい場合は、リボンの配置にある、中央、右、左寄せの操作で実施します。なおセルの結合を解除したい場合は、もう一度「セルを結合して中央揃え」を押せば簡単に解除されます。
「セルを結合して中央揃え」の右にある「▼」をクリックすると、文字の配置を変えずにセルを結合する「セルの結合」などの機能も利用できます。
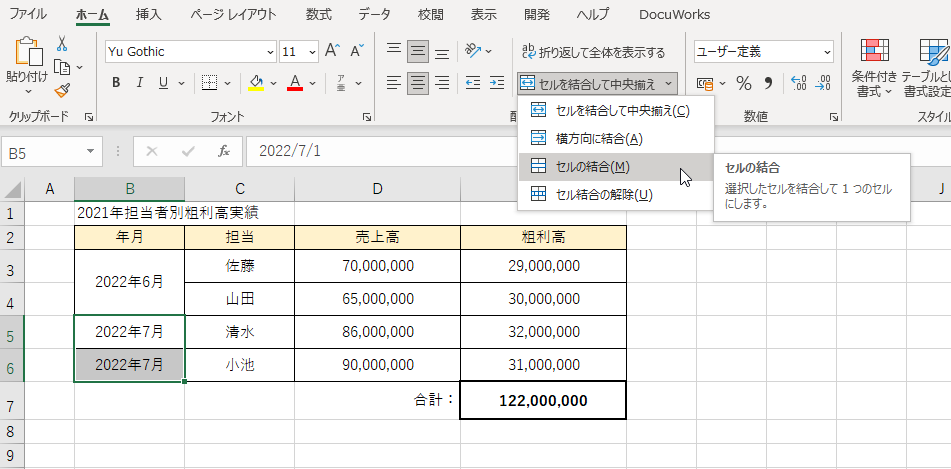
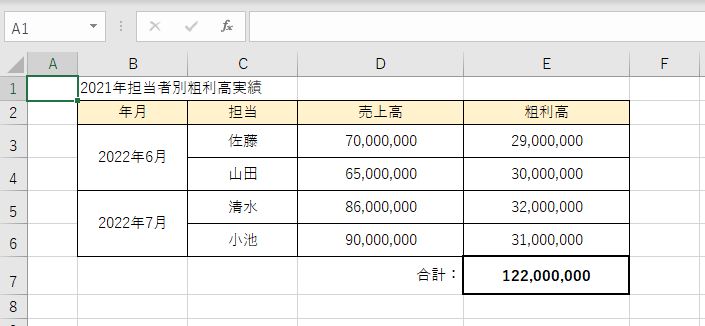
セル内の文字の配置を変更する
表中の時間のセルは、文字が左寄せになっています。
これを、セルの中央に配置したい場合は、上部にあるリボンのボタンで可能です。
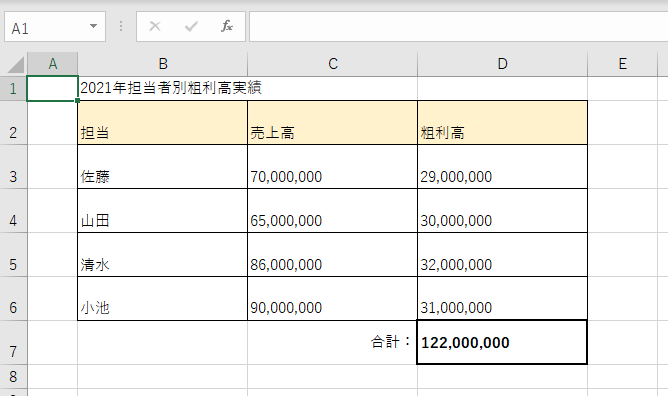
セルに入力した文字は、数値や時間はセルの右側(ここでは左寄せになっています)に、文字列は左側に自動で揃います。ただし、表の見栄えを良くするためには、文字の配置を変えたいことがあります。
左右方向の位置を揃えたいときは、「ホーム」タブの「中央揃え」などのボタンで、セル内の中央、右、左などに配置できる。セルの高さを広げたときなどに上下の配置を変更したいときも、同様にボタン1つで調整可能です。
操作方法
【ホーム】タブ→【中央揃え】など
文字の配置を変更したいセルを選択して、「ホーム」タブにある「中央揃え」ボタンを押します。これで、文字がセルの中央に配置されます。
同様に、「左揃え」「右揃え」もボタン1つで指定できます。
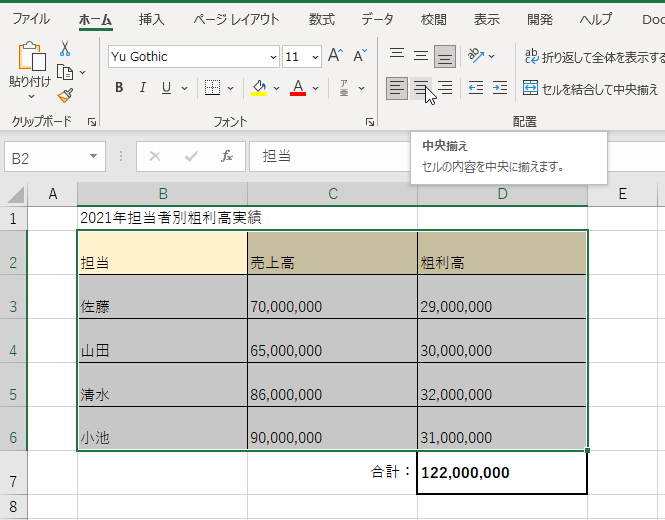
表の高さを広げると、文字がセルの下に配置される。これを中央に配置するには、セルを選択し、「ホーム」タブの「上下中央揃え」を選びます。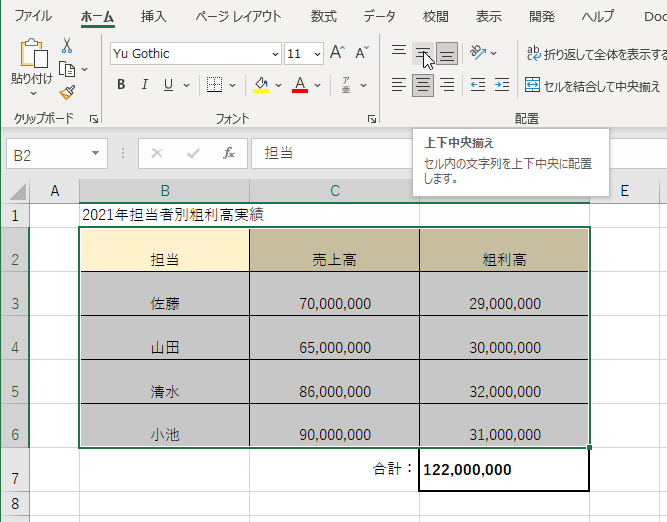
これで、文字が上下の中央に配置されます。
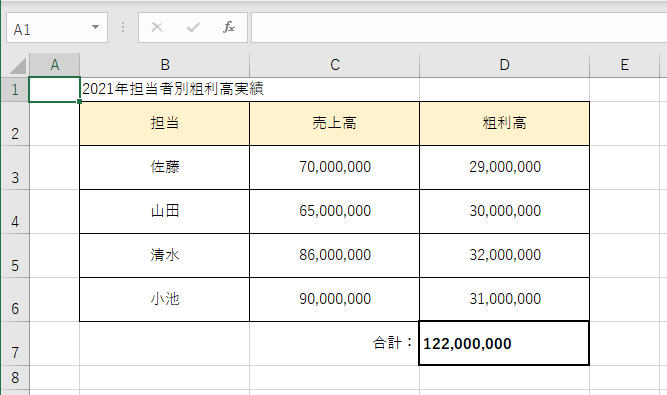
タイトルを除いて列の幅を揃える方法
長いタイトルを入れた表で列番号の境界線をダブルクリックすると、タイトルに合わせてセル幅が広がってしまいます。
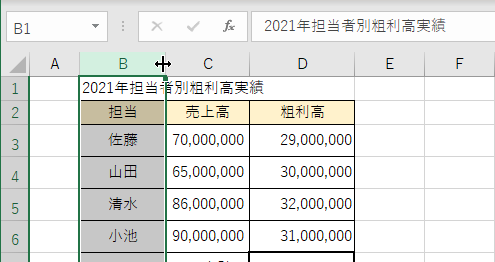
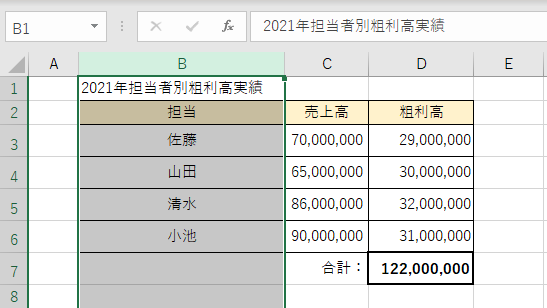
この方法も列のセルの最大文字数に合わせて幅を自動調整する方法ですが、列の先頭に長い表タイトルを入れた場合では、それに合わせてセル幅が広がりすぎてしまいます。
これを回避する場合は、タイトルを除いてセルを選択し、「ホーム」タブの「書式」→「列の幅の自動調整」を選べば解決します。選択したセルだけを対象に、幅が自動で調整されます。
操作方法
セルを選択→【ホーム】タブ→【書式】→【列の幅の自動調整】
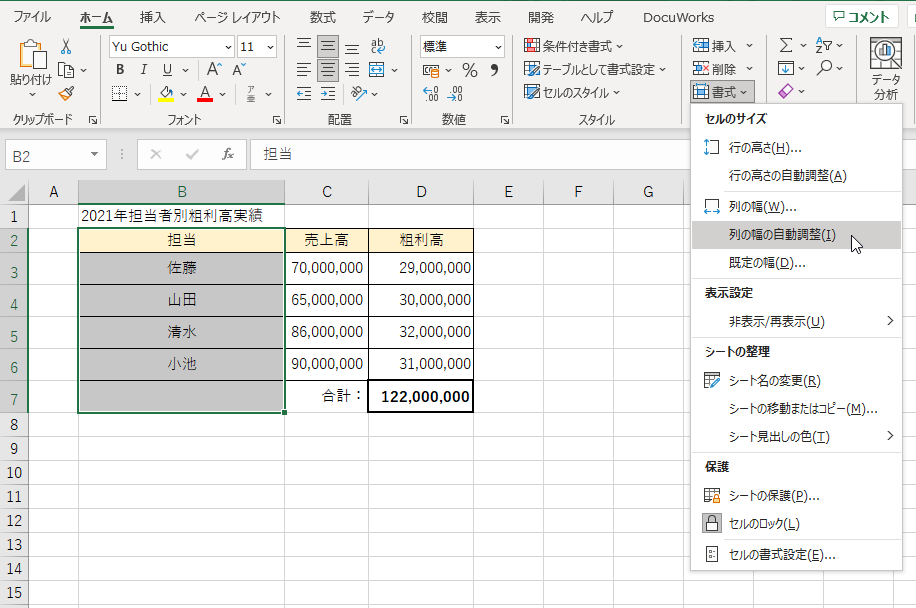
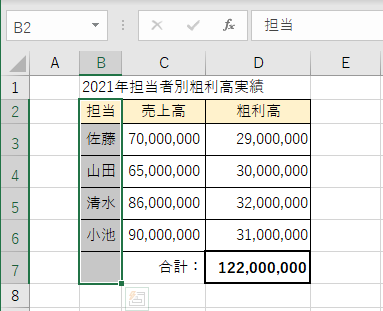
これで、選択したセルだけを対象に、その中の最大文字数に合わせて列
幅が自動調整されます。
文字数に合わせてセル幅を自動調整する方法
セルに入力した文字がはみ出てしまったり、数値が「#####」になったりする場合は、セルの文字数に合わせて列幅を調整する便利な方法があります。
列番号の右側の境界線をダブルクリックすると、列の中で最大字数の文字がきっちり収まるように、列幅が自動調整されます。
複数の列の幅をまとめて調整することも可能だ。あらかじめ調整したい列番号をまとめてドラッグして選択状態にして、いずれかの境界線をダブルクリックすればよい。
操作方法
列番号の境界線をダブルクリック
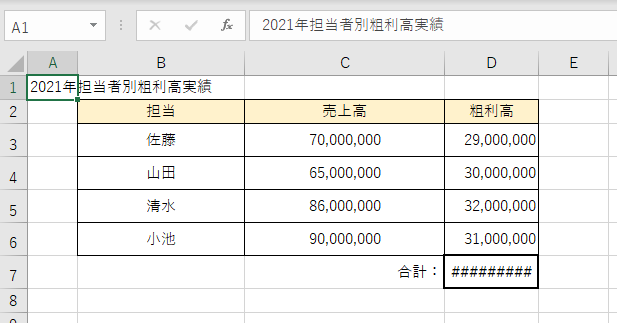
幅を整えたい列の、列番号の右側の境界線をダブルクリックするだけで、その列のセルの最大文字数に合わせて、セル幅が自動調整されます。
複数の列幅を、文字数に合わせてまとめて調整することも可能です。調整したい列の列番号をドラッグ(クリックしながら選択)してすべて選択します。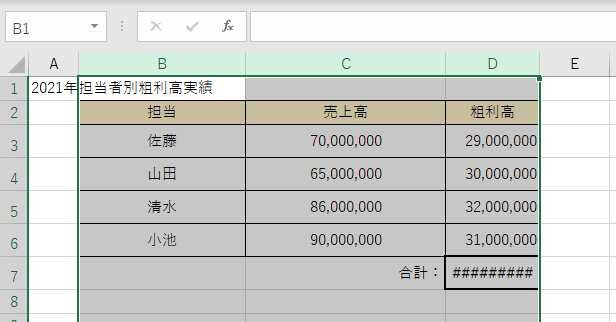
どれか1つの列番号の境界線をダブルクリックすると文字数に合わせてセル幅を自動調整されます。
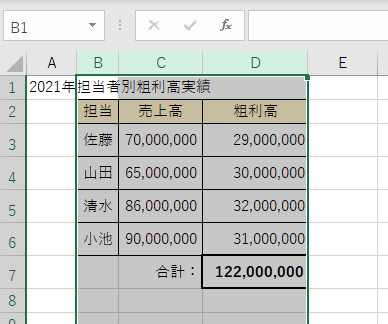
複数の行や列の同じ高さや幅に揃える方法
表の見栄え良く整えるために、B列からD列までの幅を揃えたい場合に、便利な方法があります。
例えば列の幅の場合は、まず揃えたい列の列番号部分をドラッグ(左クリックしながら押下)してまとめて選択します。次に、選択した列のどれか1つのセル列番号の境界線をドラッグしてずらして、幅を調整します。すると、ほかのセルもそれと同じ列幅になります。行の高さの場合も、同様の操作で揃えられます。
操作方法
行や列を選択 → 境界線をドラッグ
まず、幅を揃えたい列の列番号をドラッグして、列全体を選択します
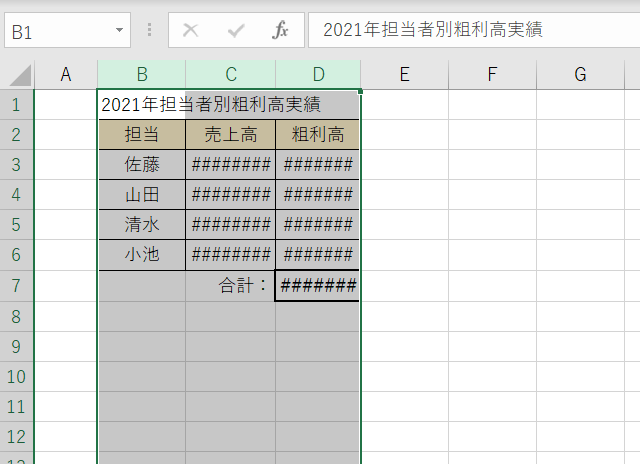
次に、どれか1つの列番号の境界部分をドラッグして、幅を整えます。
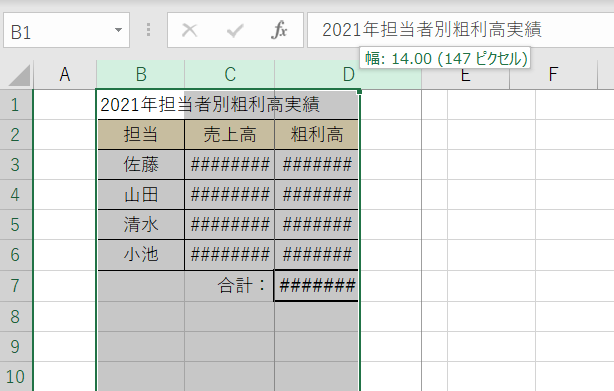
すると、それに合わせて、選択したすべての列の幅が等しくなります。
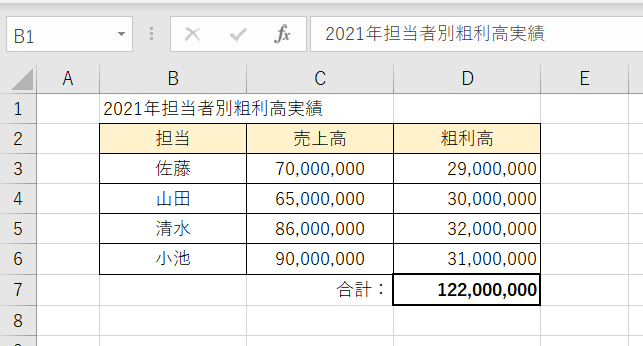
行の高さを揃えたい場合も操作は同じになります。
揃えたい行をすべて選択した状態で、行番号の境界線をドラッグしてどれか1つの行の高さを変えます。
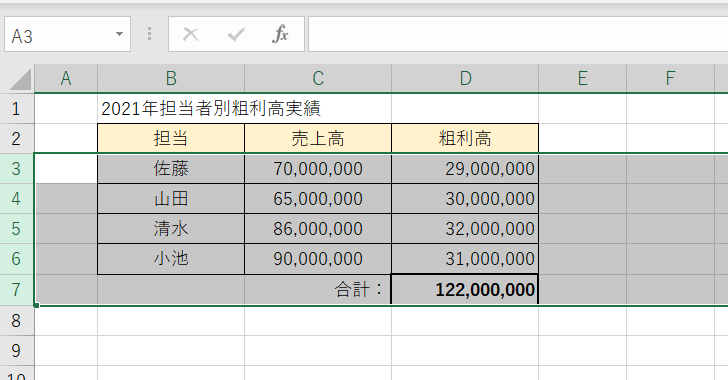
それに合わせてすべての行の高さが揃います。