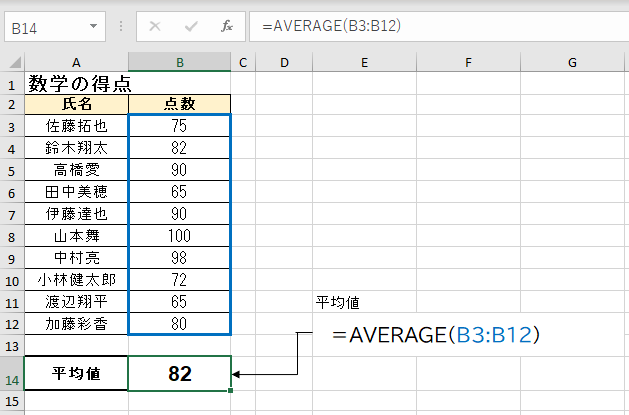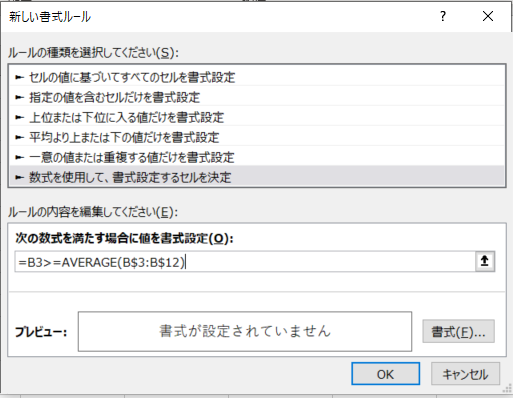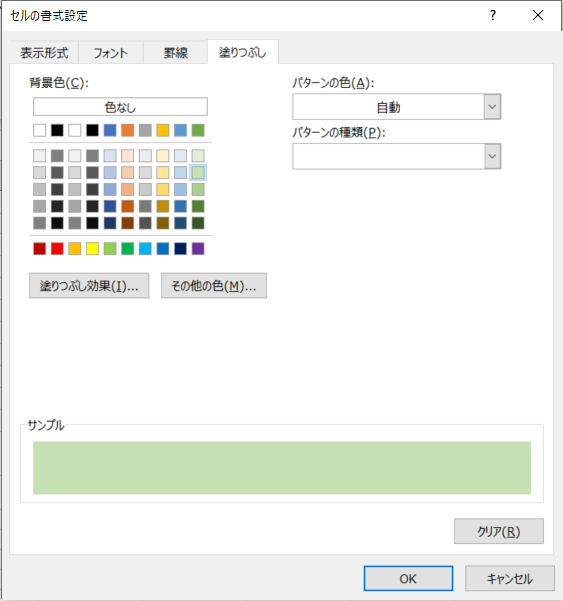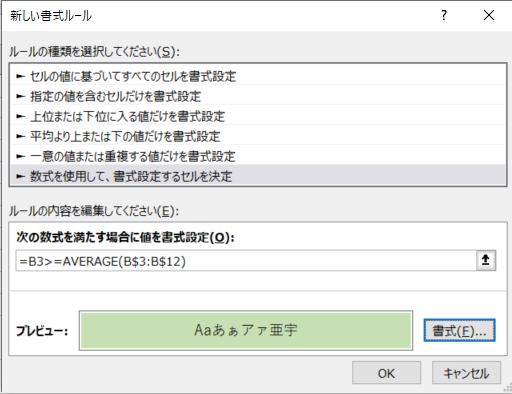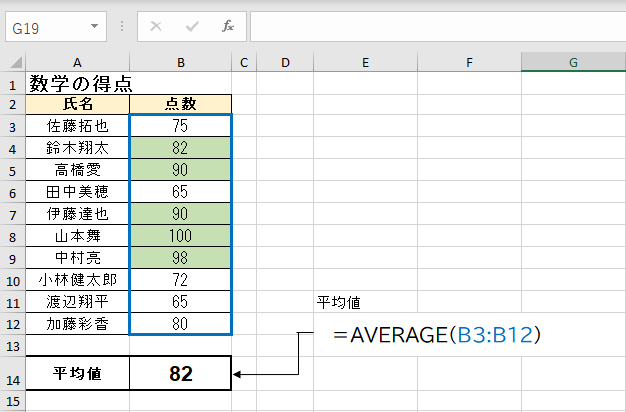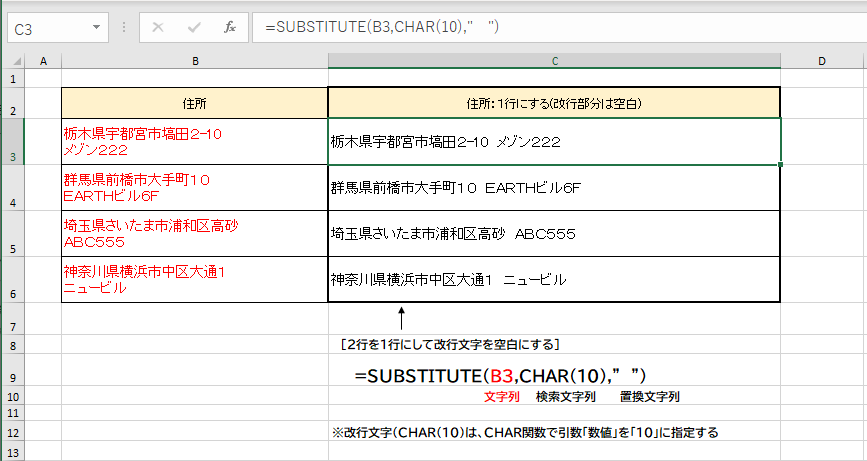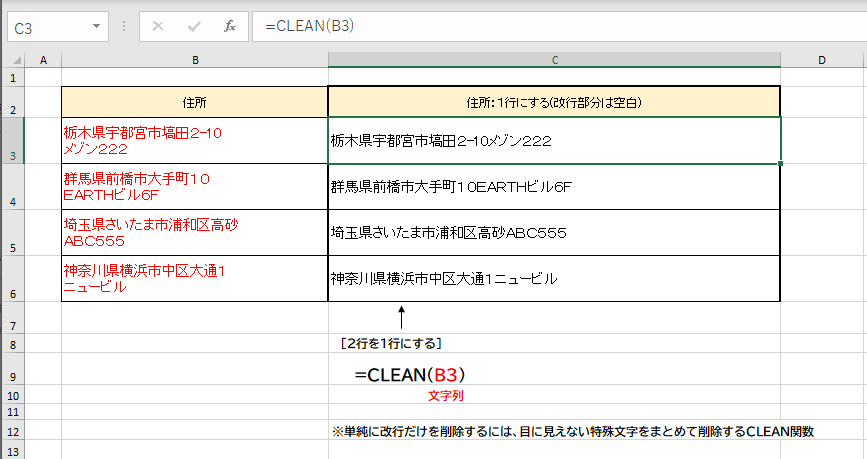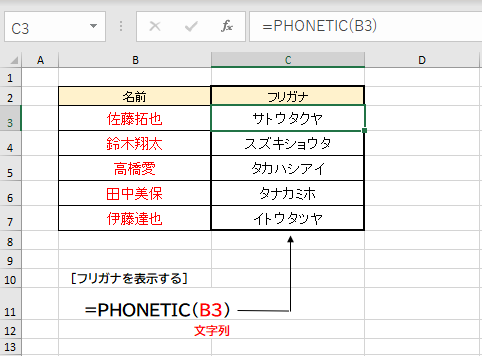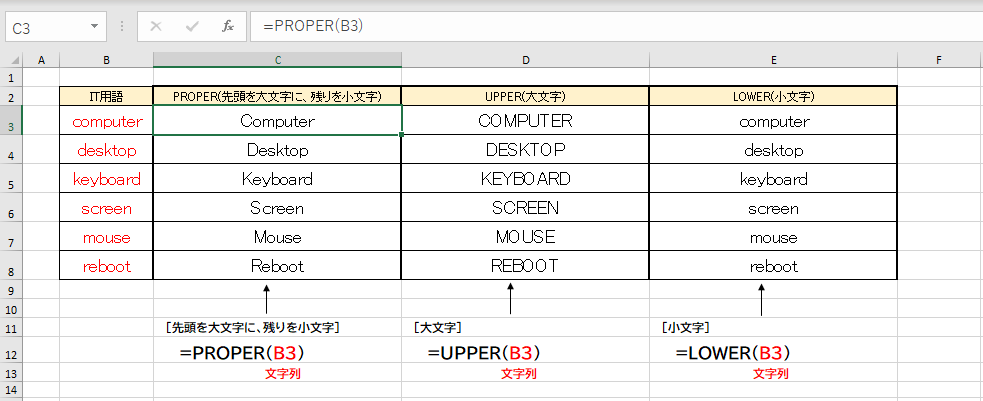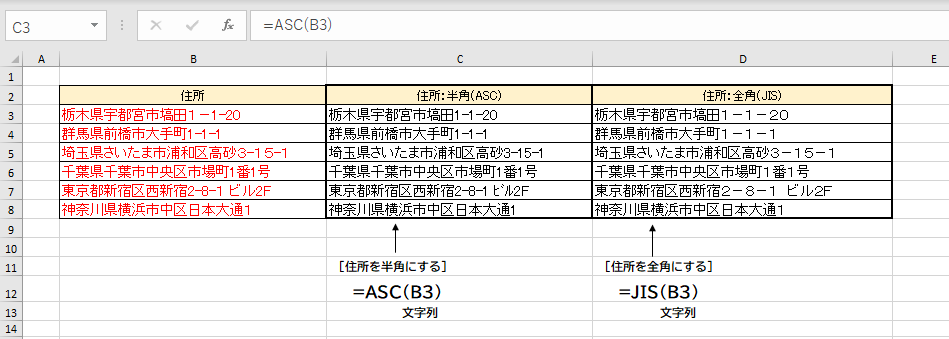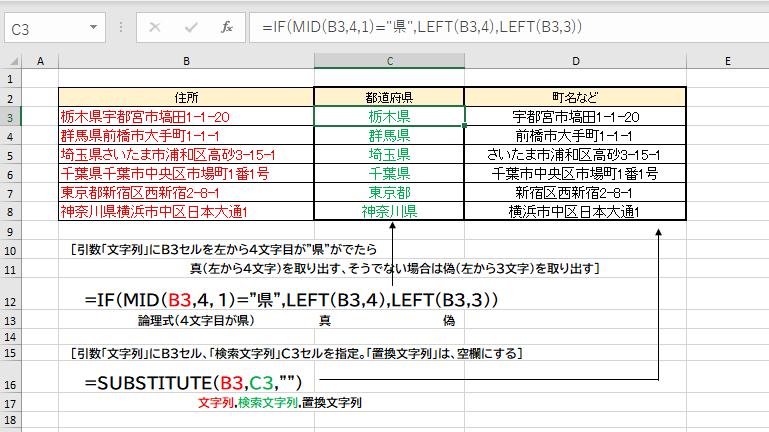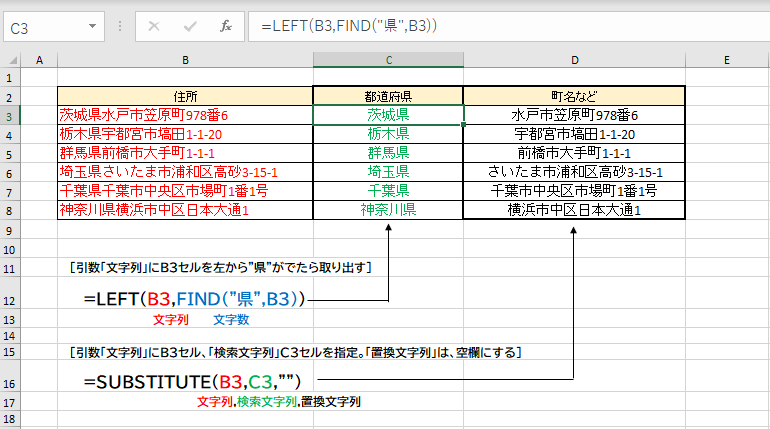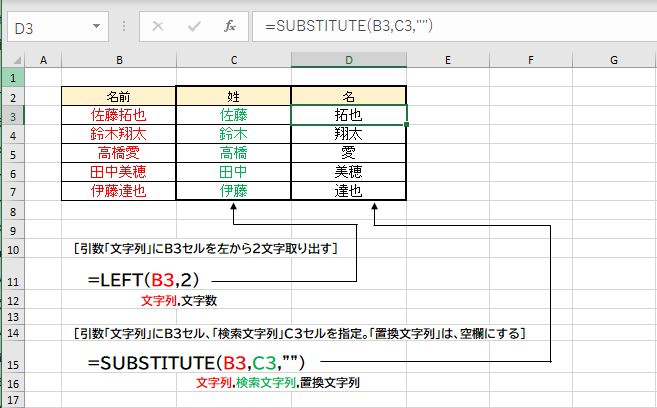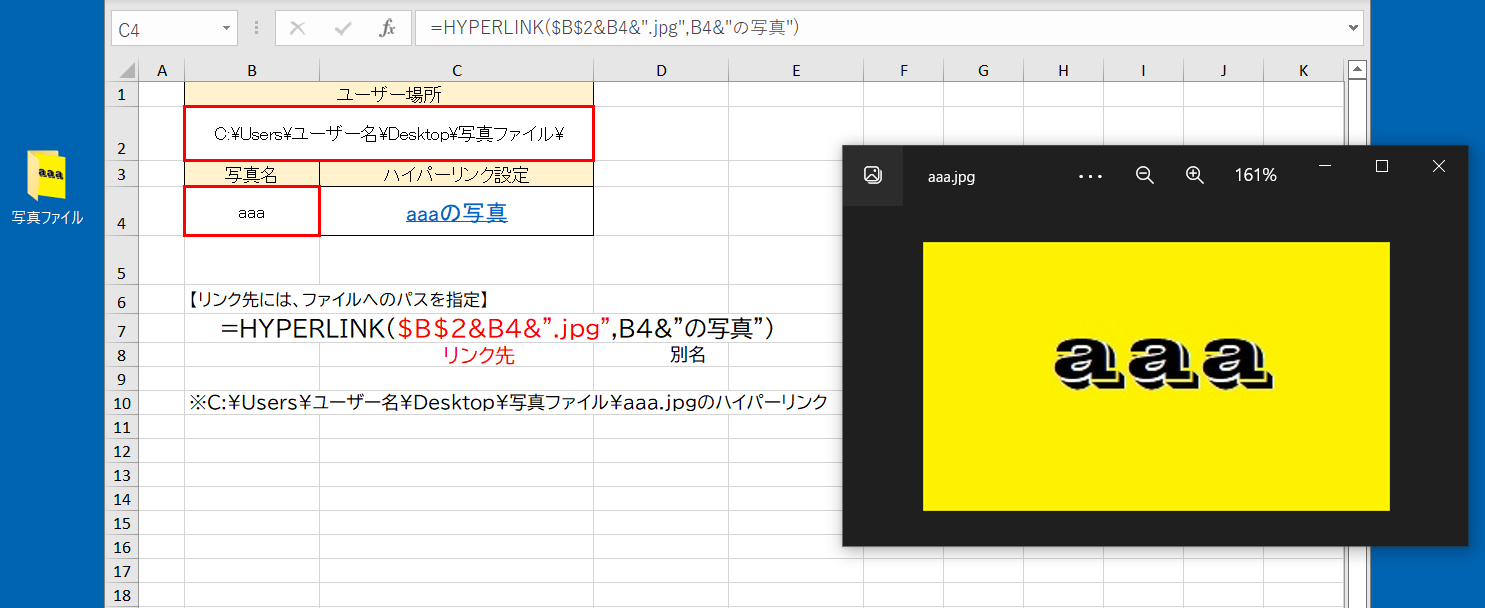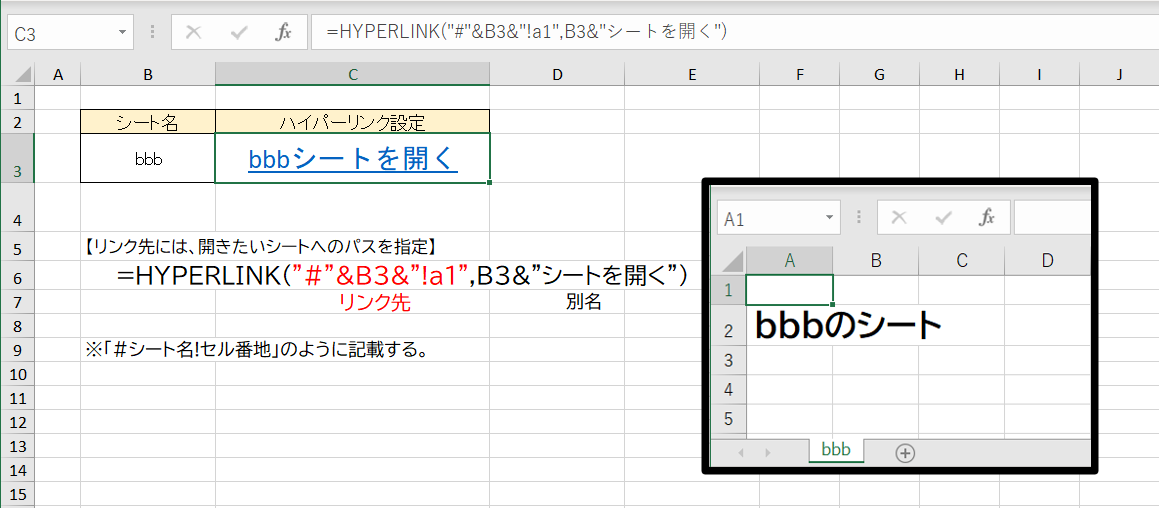WEEKDAY関数(ウィークデイ)─日付の「曜日」を調べる
=WEEKDAY(シリアル値,種類)
■日付データ(シリアル値)に応じた「曜日」を“曜日番号”で示す。「種類」を「1」
とするか省略すると、日曜から土曜に1 〜7の番号が振られる
カレンダーの土日を色分けする
日付が土曜の場合は青色に、日曜の場合は赤色に、セルの色を塗りたい。これは、「条件付書式」とWEEKDAY関数を組み合わせればできる
カレンダーで、土曜日なら青、日曜日なら赤と、セルを色分けしたい。これは、条件付き書式を利用する。日付が土日かどうかを判定するには、曜日番号を調べるWEEKDAY関数を使う。引数「種類」を省略すると、結果が「7」なら土曜日、「1」なら日曜日と判定できる。
条件式は、範囲選択時の背景が白のセル(ここではA3セル)を基準に式を立てる。日付のセルはA列固定なので、「$A3」と絶対参照にする。
日付と予定のセル全体を選択し(1)、「ホーム」タブの「条件付き書式」ボタンをクリック(2)。開くメニューで「新しいルール」を選ぶ(3)
一覧から「数式を使用して…」を選び、図の数式を入力。次に「書式」をクリックし、土曜
日のセルの色を設定する
もう一度「新しいルール」を選び、同様に「数式を使用して…」を選び図の数式を入力。「書式」をクリックして日曜日のセルの色を設定する


IT開発関連書とビジネス書が豊富な翔泳社の通販『SEshop』はこちら

業界最安値宣言!高性能・低価格のパソコン通販は【UsedFun】

【DMM FX】口座開設のお申込みはこちら

AVERAGE関数(アベレージ)─平均を求める
=AVERAGE(数値1,数値2,…)
■「数値1」「数値2」…に指定したセル範囲の値の平均を求める。範囲内の文字や空白セルは無視して計算します。
平均以上の数値のセルに色を塗る
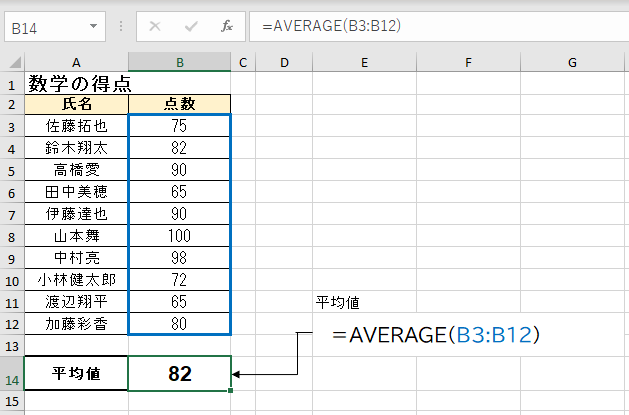
条件付き書式を設定したいセル全体を選択し、「ホーム」タブの「条件付き書式」ボタンをクリックします。開くメニューで「新しいルール」を選択します。
一覧から「数式を使用して、書式設定するセルを決定」を選択します。次に、範囲選択時の背景が白のB3セルを基準に、AVERAGE関数で求めた平均以上という式にします。セル範囲は、B列の値には「B3〜B12セル」、行番号だけ「$」を付けて固定にします。
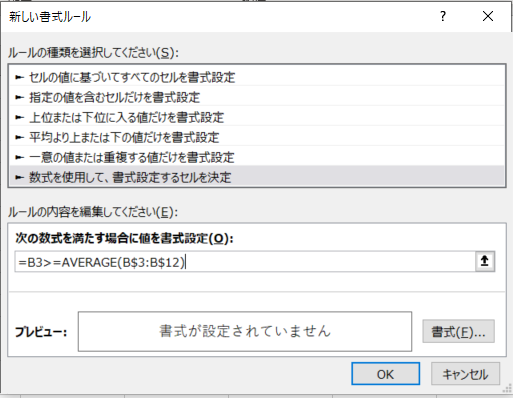
「書式」を押して開く画面の「塗りつぶし」タブで、セルの色を指定します。
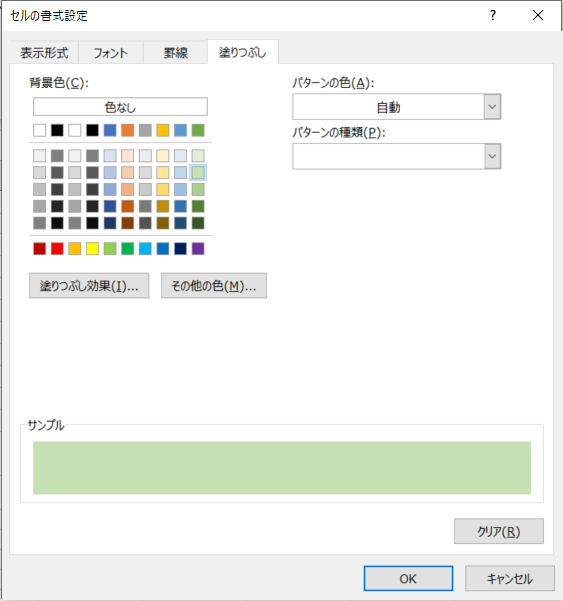
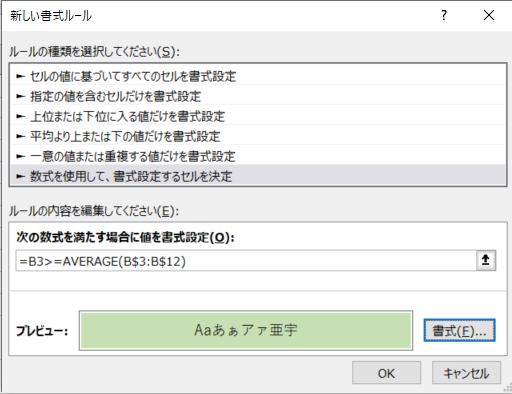
平均点82以上に色が付きます。
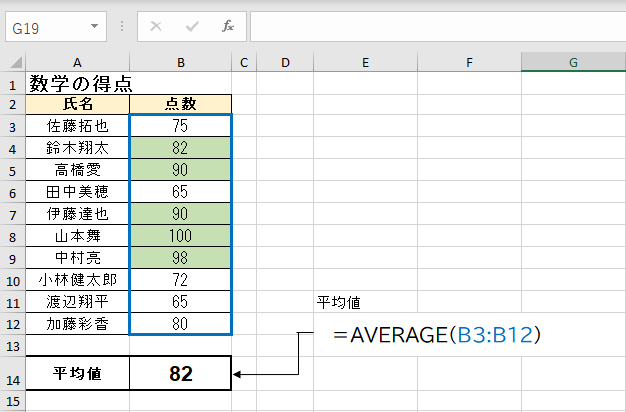
条件に合致したセルに、色を塗るなどの書式を自動的に設定するのが、「条件付き書式」機能。これに関数を組み合わせることで、さまざまな応用が可能となります。


IT開発関連書とビジネス書が豊富な翔泳社の通販『SEshop』はこちら

業界最安値宣言!高性能・低価格のパソコン通販は【UsedFun】

【DMM FX】口座開設のお申込みはこちら

SUBSTITUTE関数(サブスティテュート)─文字列の一部を置換する
=SUBSTITUTE(文字列,検索文字列,置換文字列,置換対象)
■「文字列」内で「検索文字列」を探し、「置換文字列」で置き換える。該当文字が複数あるときに、何番目の文字を置き換えるかを「置換対象」で指定する(省略可)
CHAR関数(キャラクター)─文字コードで指定した文字を表示
=CHAR(数値)
■引数「数値」に指定した文字コード番号に該当する文字を求める
改行部分を空白にして1行にまとめます
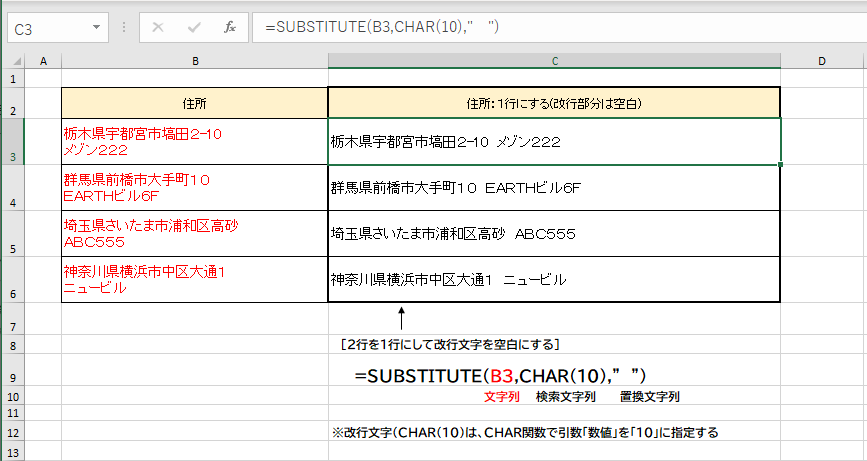
改行部分には目に見えない特殊な文字が入力されています。
1行にまとめる場合はSUBSTITUTE関数を使い、改行文字を空白(” ”)に置き換えて1行にまとめます。
CHAR関数で引数「数値」を「10」に指定すると、改行部分に当てはまります。
CLEAN関数(クリーン)─印刷できない文字を削除
=CLEAN(文字列)
■「文字列」内の印刷できない文字を削除する
空白をいれないで1行にする。
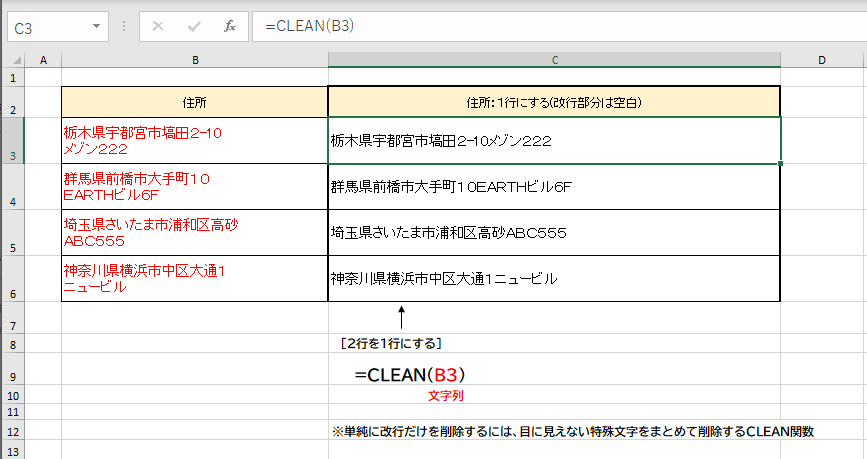
単純に1行にまとめたいときは、SUBSTITUTE関数で改行文字を空欄に置き換えてもよいし、目に見えない文字をまとめて削除するCLEAN関数を使っても大丈夫です。


IT開発関連書とビジネス書が豊富な翔泳社の通販『SEshop』はこちら

業界最安値宣言!高性能・低価格のパソコン通販は【UsedFun】

【DMM FX】口座開設のお申込みはこちら

PHONETIC関数(フォネティック)─ふりがなを表示する
=PHONETIC(範囲)
■「範囲」に指定したセルに入力された文字の“ふりがな情報”を取り出す
名前のふりがなを表示する
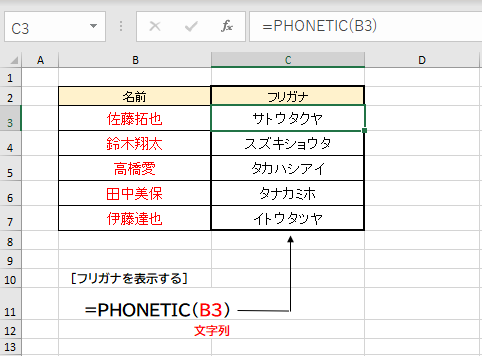
エクセルでは実際は入力した文字にはふりがなが付いており、PHONETIC関数で表示できます。
エクセルは、漢字変換時に入力した「読み」を、ふりがなとして記録しています。ふりがなは、PHONETIC関数で取り出せます。
ただし、本来とは違う読みで漢字に変換した場合でも、そのままの文字が記録されてしまうので、このときは、後からふりがなを修正する必要があります。また、ほかのソフトやWEBからコピーしたデータはふりがなが自動で付かないので、注意してください。
文字のふりがな情報を表示するには、セルを選んで「ホーム」タブの「ふりがなの表示/非表示」ボタンを押す。ふりがなは、直接クリックして編集できる。ふりがながないデータは、「Alt」キーと「Shift」キーを押しながら「↑」キーを押すと入力できます


IT開発関連書とビジネス書が豊富な翔泳社の通販『SEshop』はこちら

業界最安値宣言!高性能・低価格のパソコン通販は【UsedFun】

【DMM FX】口座開設のお申込みはこちら

PROPER関数(プロパー)─先頭を大文字に、残りを小文字に変換
=PROPER(文字列)
■「文字列」内の英字の先頭文字だけを大文字に、2文字目以降を小文字に変換する
UPPER関数(アッパー)─大文字にする
=UPPER(文字列)
■「文字列」内の小文字を大文字に変換する
LOWER関数(ロウワー)─小文字にする
=LOWER(文字列)
■「文字列」内の大文字を小文字に変換する
変換(PROPER関数,UPPER関数,LOWER関数):英単語を「大文字のみ」「小文字のみ」「先頭を大文字にして残りを小文字」にする方法
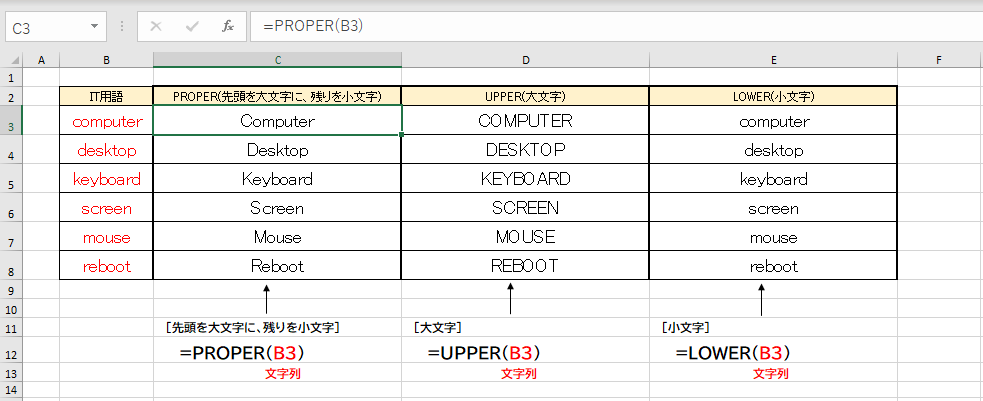
英単語を、「先頭の文字を大文字、2文字目以降を小文字」という表記に統一したい場合はPROPER関数を使えば、まとめて変換できます。
全ての英文字を大文字に変換するUPPER関数、全て小文字に変換するLOWER関数になります。
なお、これらの関数は英単語が対象なので、漢字やひらがな、カタカナがあっても、変換されません。
ASC関数(アスキー)─半角に変換する
=ASC(文字列)
■「文字列」内の全角文字を半角に変換する
JIS関数(ジス)─全角に変換する
=JIS(文字列)
■「文字列」内の半角文字を全角に変換する
全角・半角文字をどちらかにする
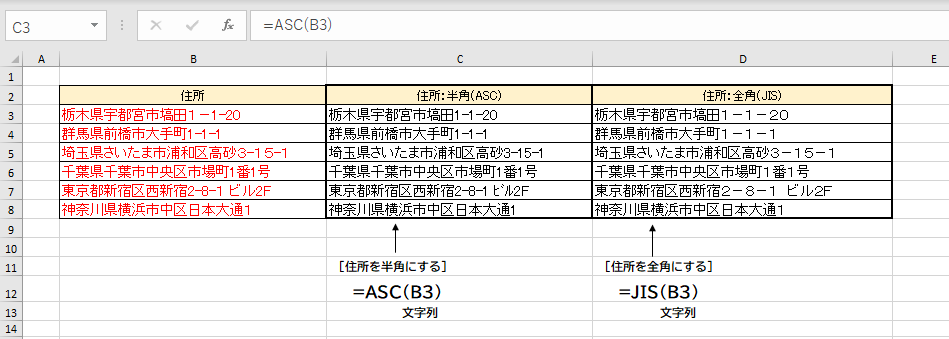
住所や電話番号の英数字やカタカナの部分で、半角文字と全角文字が混在していることがあります。これをどちらかに文字に統一したい場合にASC関数(半角)またはJIS関数(全角)を使って全角・半角を相互に変換することができます。
なお、ひらがなや漢字は、全角しかないので、関数を適用しても文字は変わらない。
引数「文字列」に変換対象のセル(B3セル)を指定する式を立て、ドラッグしてほかのセルにコピーします
MID関数(ミッド)─指定した位置から文字を取り出す
=MID(文字列,開始位置,文字数)
■指定した「文字列」の、「開始位置」から「文字数」分の文字を取り出す
IF関数(イフ)─条件に応じて処理を切り替える
=IF(論理式,真の場合,偽の場合)
■「論理式」に指定した条件が成り立つときは「真」、成り立たないときは「偽」を選びます。
住所から都道府県名を取り出す
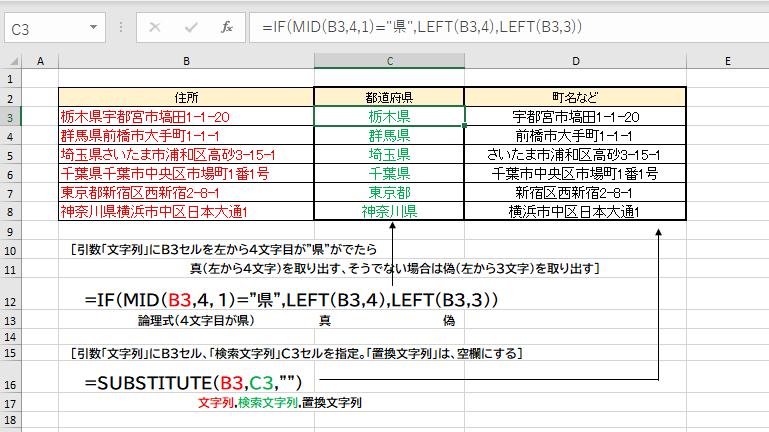
1つのセルに入力された住所を、都道府県名とそれ以外に分けて表示します。
都道府県名は「神奈川県」「和歌山県」「鹿児島県」の3県が4文字で、他の都道府県は全て3文字になります。
その為、住所の4文字目が「県」かどうかを調べ、県ならば先頭から4文字を、そうでないなら先頭から3文字を取り出せば抽出できるので、関数を組み合わせれて取り出します。
都道府県名を取り出した後の残りの住所は、SUBSTITUTE関数で求めます。
MID関数で住所の4文字目を取り出し、IF関数で4文字目が「県」かどうかで条件分けします。あとはLEFT関数を使って、4文字目が県なら左から4文字分、そうでない場合は3文字分を取り出して算出します。
住所から都道府県を除いた残りは、SUBSTITUTE関数で求めます。
F I N D関数(ファインド)─指定した文字が何文字目かを調べる
=FIND(検索文字列,対象,開始位置)
■「対象」の文字列内で「検索文字列」を探し、先頭から何文字目かを調べる。「開始位置」を指定すると、それ以降の文字だけを検索する(省略可)
LEFT関数(レフト)─「左から○文字」を切り出す
=LEFT(文字列,文字数)
■「文字列」の左端から、「文字数」で指定した数の文字を取り出す
SUBSTITUTEサブスティテュート─文字列の一部を置換する
=SUBSTITUTE(文字列,検索文字列,置換文字列,置換対象)
■「文字列」内で「検索文字列」を探し、「置換文字列」に置き換える。該当文字が複数あるときに、何番目の文字を置き換えるかを「置換対象」で指定する(省略可)
文字列から特定の文字を取り出す方法
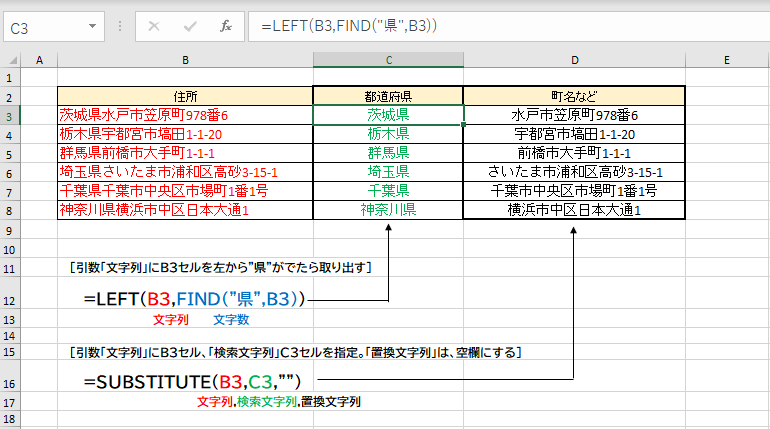
住所を県名とそれ以外に分割したい場合に、〇〇県の文字数が異なる場合は、FIND関数を使い、「県」の文字が先頭から何番目かを調べます。3文字目なら左から3文字分が、4文字目なら左から4文字分が県名となるので、そこからLEFT関数を使って、該当する文字数だけ取り出します。県名以外の部分は、SUBSTITUTE関数で求めます。
LEFT関数(レフト)─「左から○文字」を切り出す
=LEFT(文字列,文字数)
■「文字列」の左端から、「文字数」で指定した数の文字を取り出す
SUBSTITUTE関数(サブスティテュート)─文字列の一部を置換する
=SUBSTITUTE(文字列,検索文字列,置換文字列,置換対象)
■「文字列」内で「検索文字列」を探し、「置換文字列」に置き換える。該当文字が複数あるときに、何番目の文字を置き換えるかを「置換対象」で指定する(省略可)
文字列から文字の一部を取り出す方法
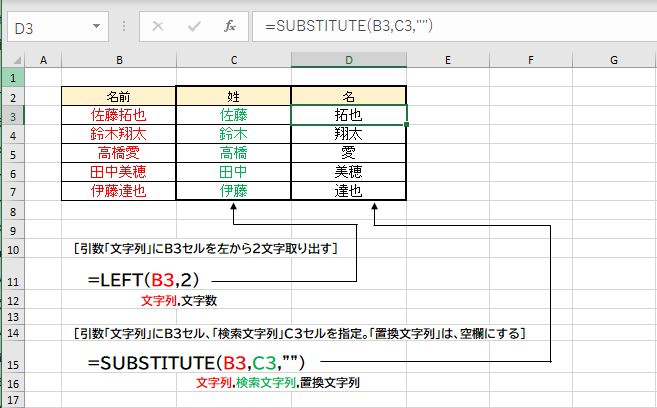
氏名を姓と名のセルに分割したい。このような場合は姓の文字数が同じ場合は、LEFT関数とSUBSTITUTE関数で分割できます。
姓は、氏名からLEFT関数で左から2文字分だけ取り出します。
名は、姓を除いた残りの氏名で、SUBSTITUTE関数で求めます。文字列内の特定の文字を別の文字に置き換える関数で、姓の部分を「空欄」に置換して、姓を除いたのが名になります。
空欄は「""」(半角のダブルクォーテーション2つ)で指定できます。
HYPERLINK関数(ハイパーリンク)─ハイパーリンクを設定する
=HYPERLINK(リンク先,別名)
■指定したホームページ、ファイル、セルなどにクリックで移動できるハイパーリンクを設定できます。「リンク先」には、URLやファイルへのパスを指定で、「別名」は、セルに表示される文字になります。
デスクトップの写真ファイルフォルダにあるaaa.jpg写真をクリックすると、写真が表示されるようにするのにHYPERLINK関数を使用します。
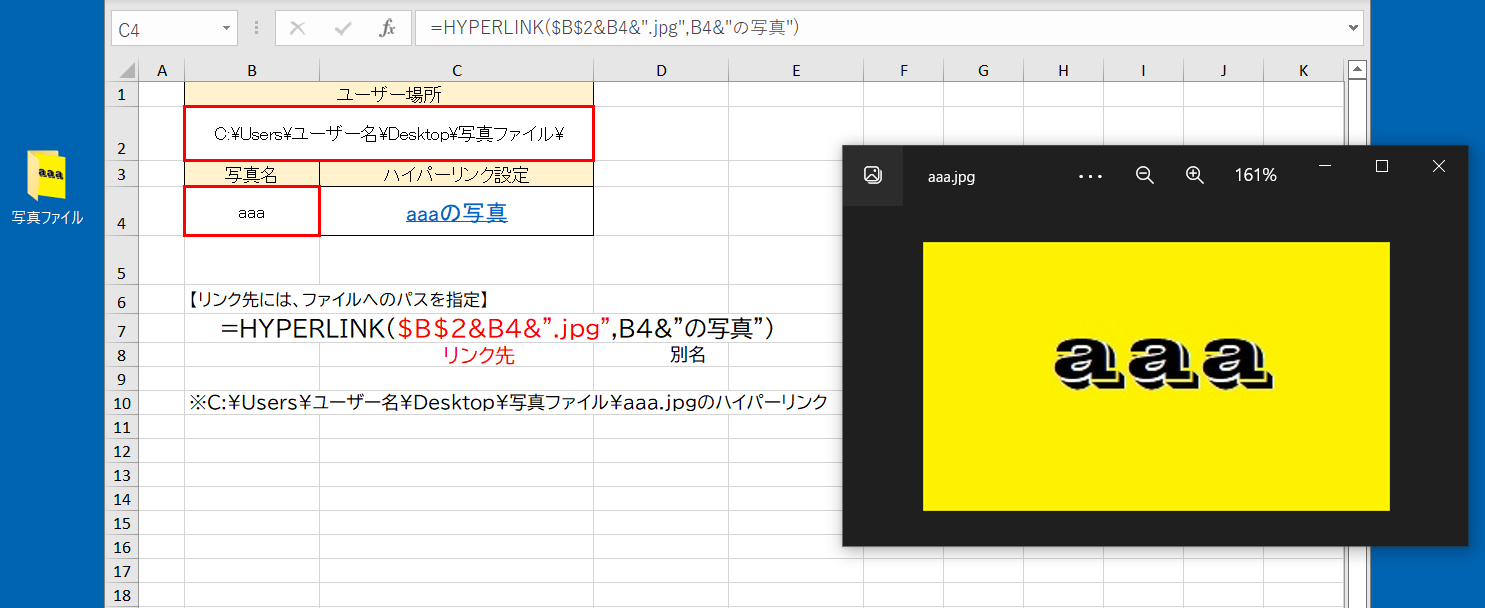
事前の準備として「写真ファイル」フォルダーを作り、「写真名」と同じ名前のjpg画像を入れておきます。
HYPERLINK関数の引数「リンク先」には、画像のパスを指定して、B2セルの文字と写真名(B4)の値から、文字を結合する「&」でパス結合して指定します。
準備として、「写真ファイル」フォルダーを作り、B4セルとと同じ名前で写真(JPEG形式)を保存します。
シート名の横にある「bbbシートを開く」をクリックすると、該当するシートが開くようにするには、HYPERLINK関数で作成します。
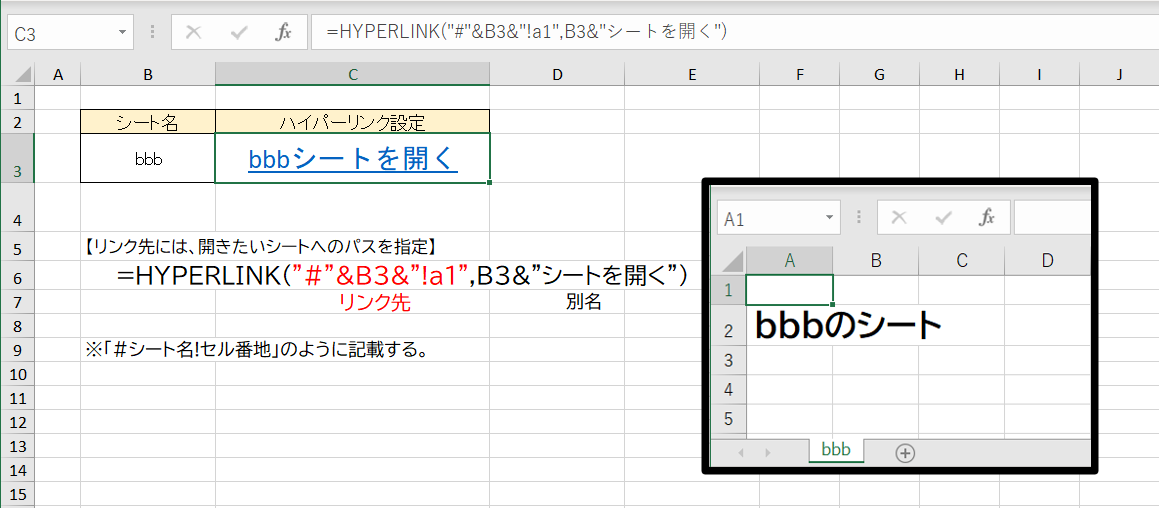
同じブック内の別シートに表示が切り替わるようにするのも、HYPERLINK関数を使って実施できます。
引数「リンク先」は「#bbb!A1」のように、「#」、シート名、「!」、セル番地と並べて書きます。シートの先頭を表示する場合は、A1セルを指定します。
HYPERLINK関数では、クリック時の表示先を引数「リンク先」で指定する場合は、「#シート名!セル番地」のように記載します。
![]()