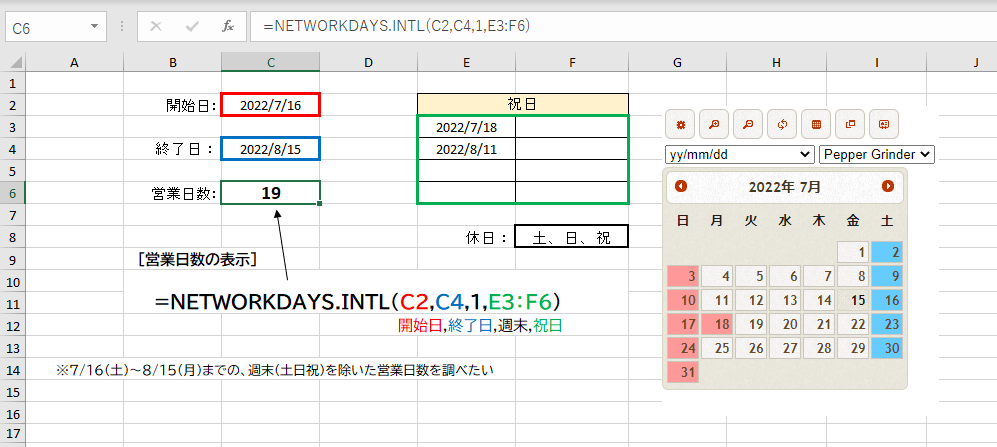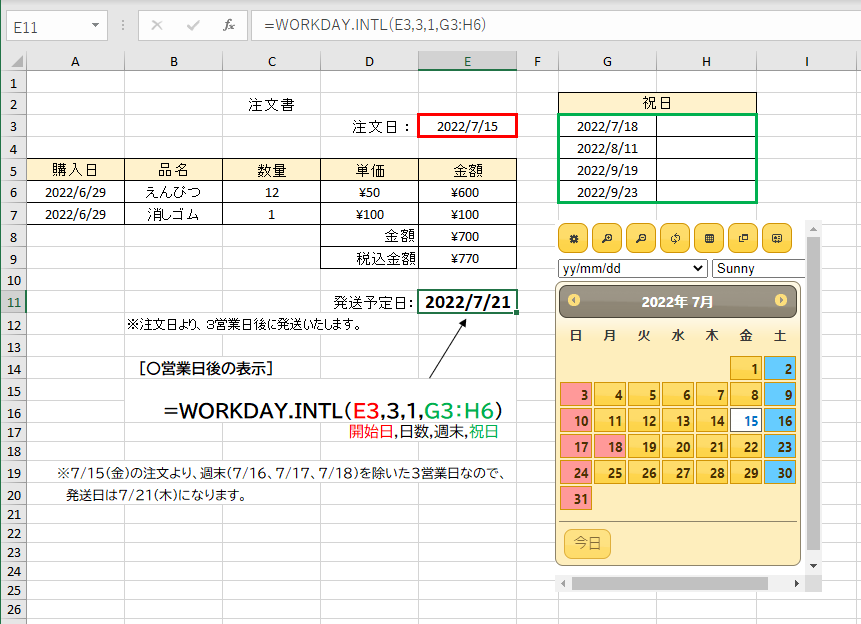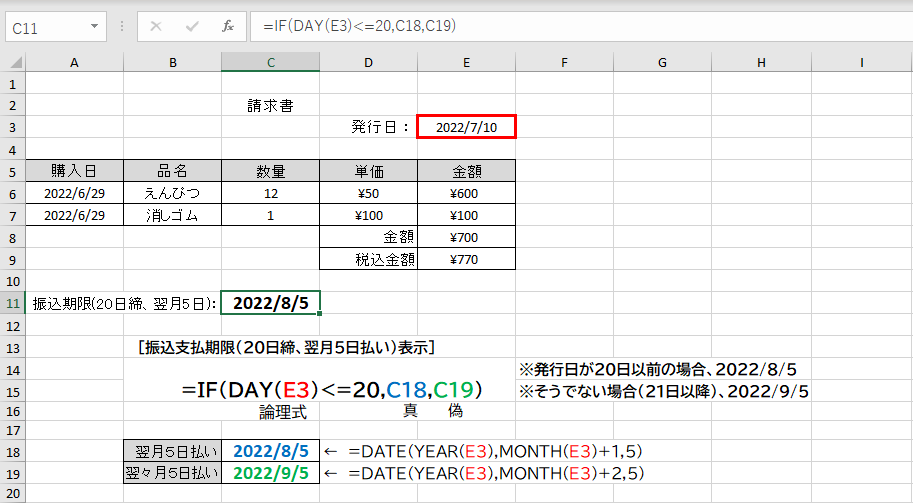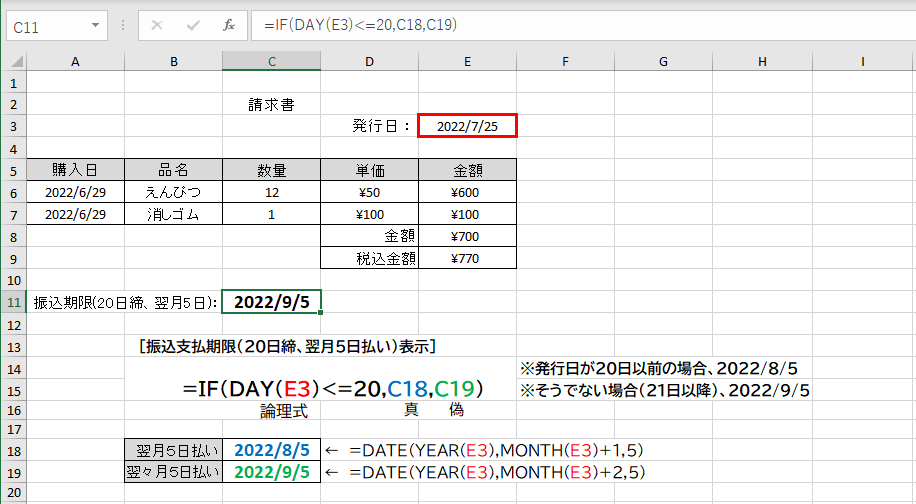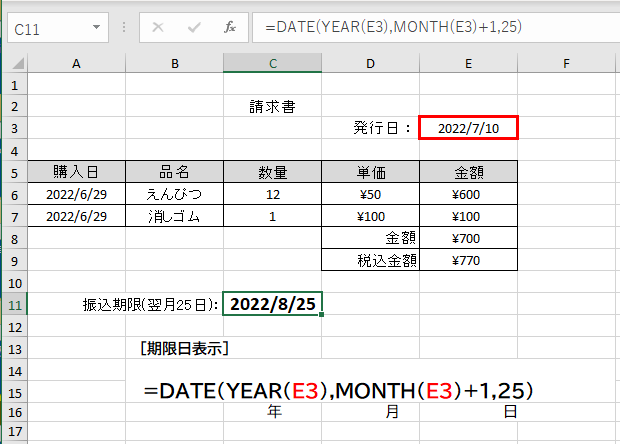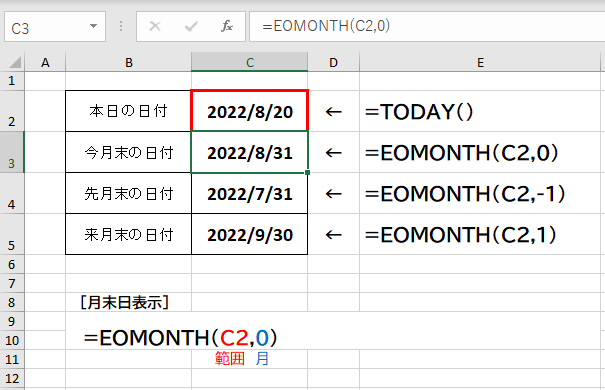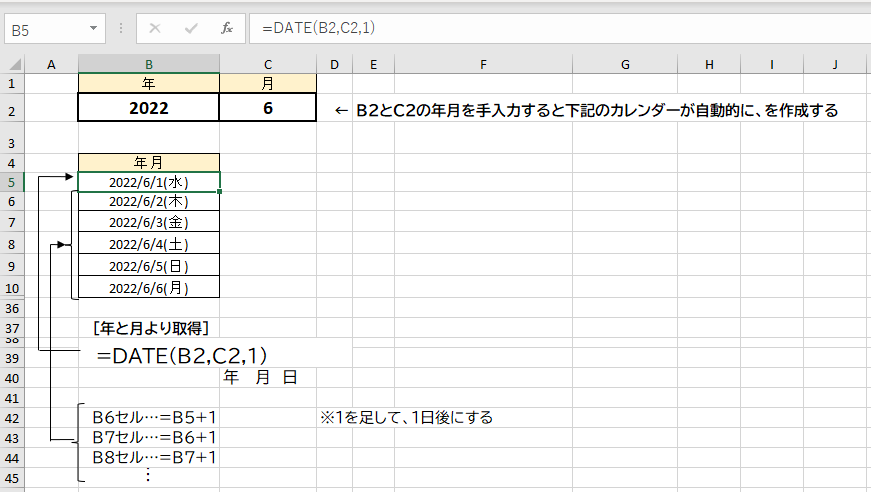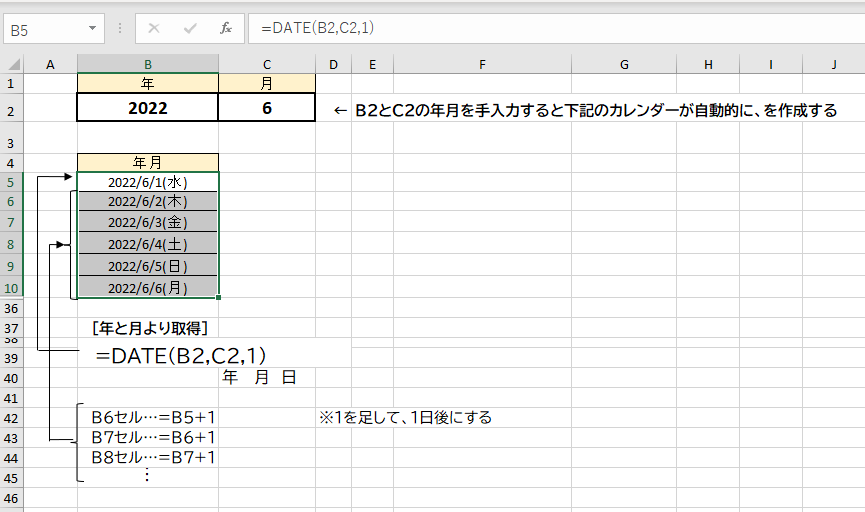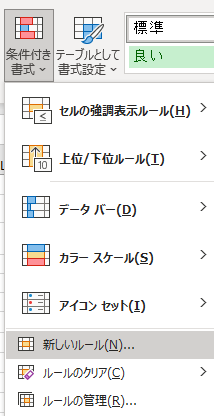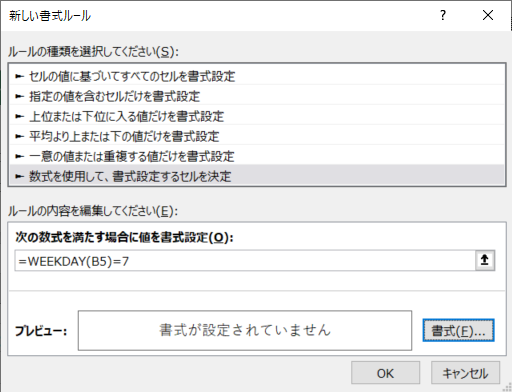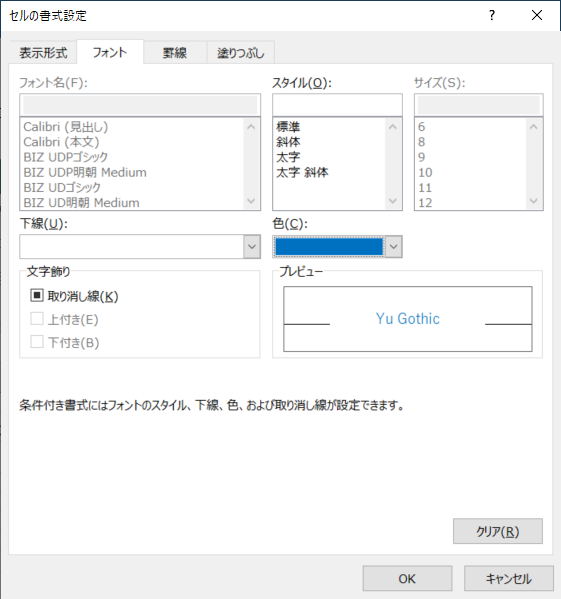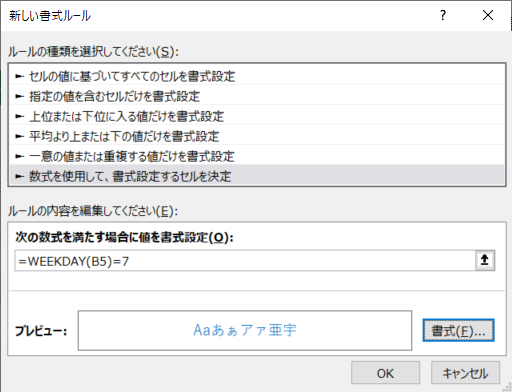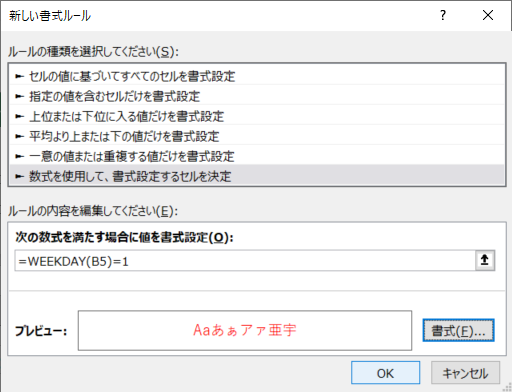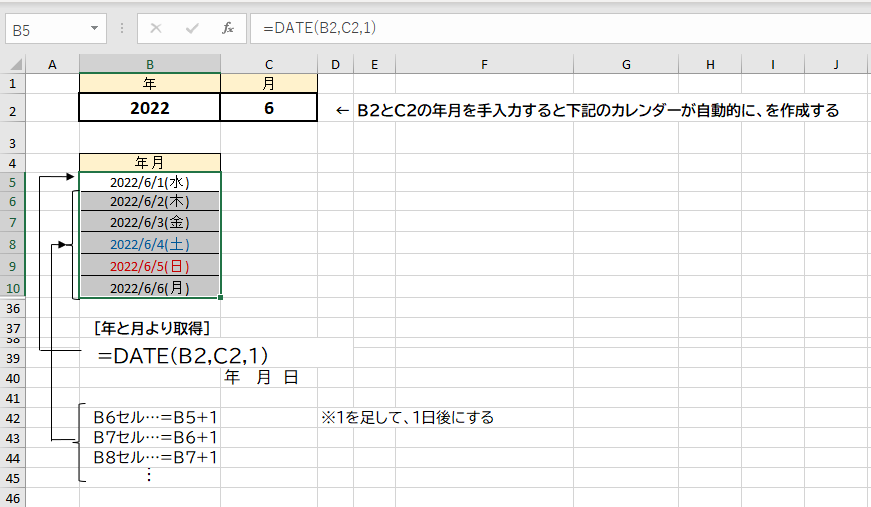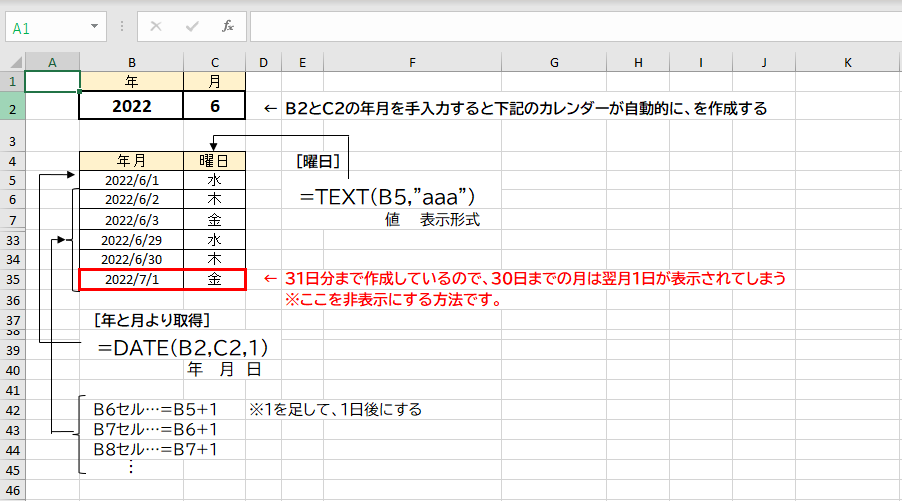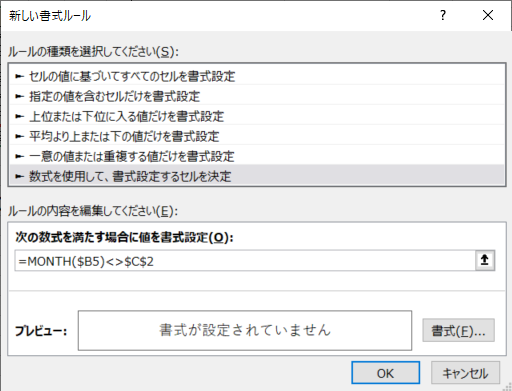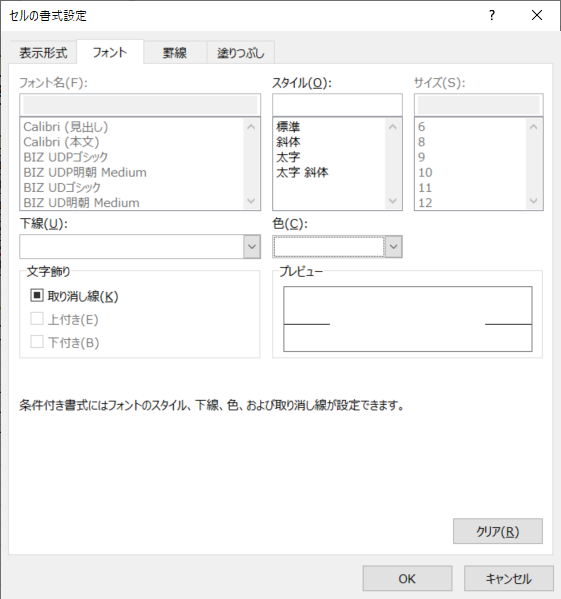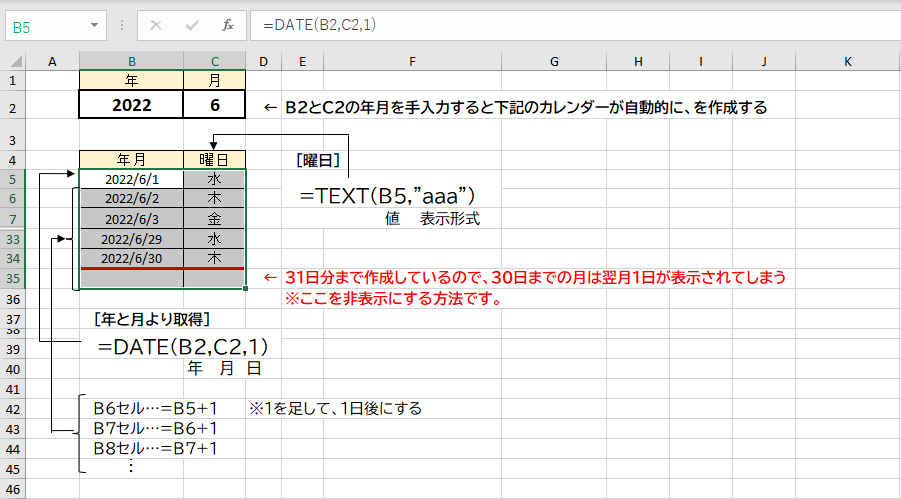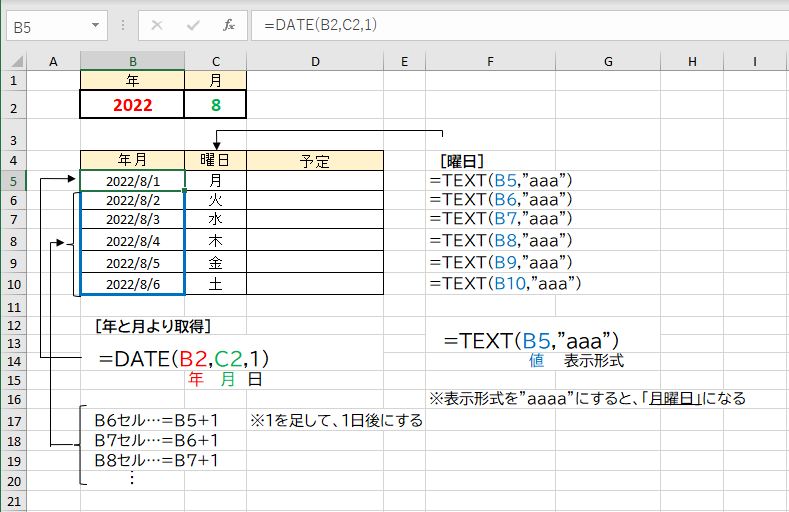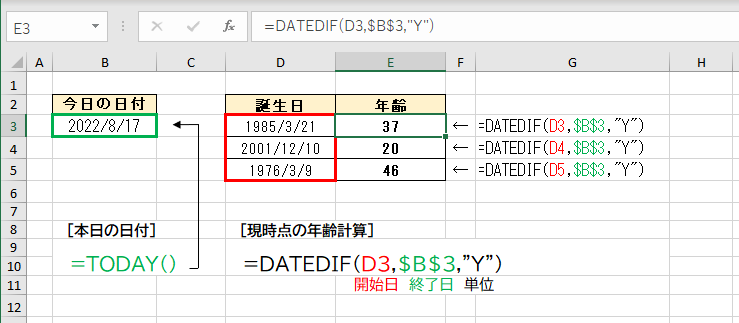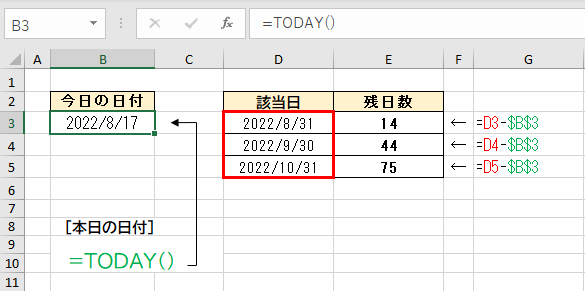NETWORKDAYS.INTL関数(ネットワークデイズ・インターナショナル)─営業日の日数を調べる
=NETWORKDAYS.INTL(開始日,終了日,週末,祝日)
■「週末」で指定した曜日と、「祝日」で指定したセル範囲内の日付を除いた、「開始日」から「終了日」までの日数を求めます。
NETWORKDAYS関数(ネットワークデイズ)─平日の日数を調べる
=NETWORKDAYS(開始日,終了日,祝日)
■「開始日」から「終了日」の間で、土日と休日を除いた日数を求める。土日以外の休日は、日付を入力しておき、そのセル範囲を引数「祝日」に指定する指定日までの営業日の日数を調べます。
指定した期間内の、毎週固定された休日、祝日、特別日等を除いた「営業日」の日数を調べたい場合に、NETWORKDAYS・INTL関数を使うと便利です。
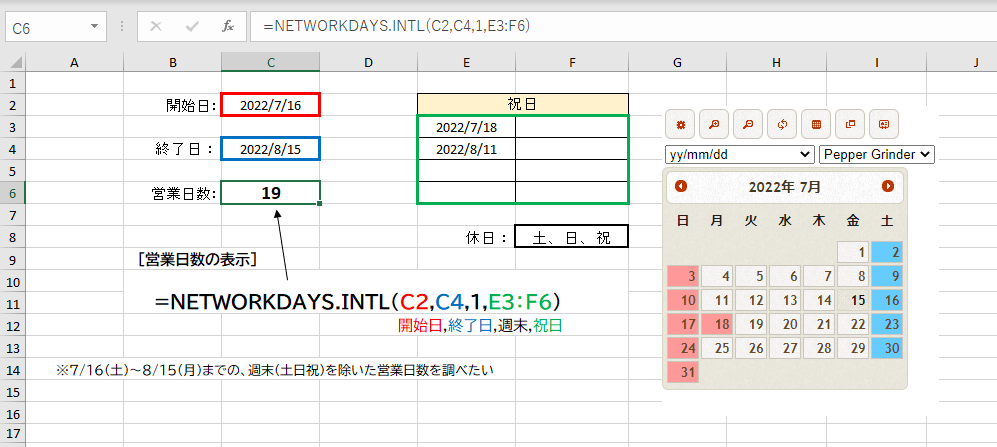
※週末の指定方法は下記になります。
| ≪週末:指定番号≫ |
≪週末になる曜日≫ |
| 1 |
土日 |
| 2 |
日月 |
| 3 |
月火 |
| 4 |
火水 |
| 5 |
水木 |
| 6 |
木金 |
| 7 |
金土 |
| 11 |
日 |
| 12 |
月 |
| 13 |
火 |
| 14 |
水 |
| 15 |
木 |
| 16 |
金 |
| 17 |
土 |
引数「週末」に定期的な休業日を表す週末番号を、「祝日」に祝日などの日付をまとめたセル範囲を指定します。あとは、「開始日」「終了日」を指定すれば、営業日数を計算することができます。
NETWORKDAYS.INTL関数で、まず引数「週末」に土日が休みなので「1」を指定します。「祝日」は別表(E3 〜F6セル)を指定して、「開始日」と「終了日」のセルを指定します。
なおNETWORKDAYS.INTL関数はExcel2010以降で使用可能です。
WORKDAY.INTL関数(ワークデイ・インターナショナル)─「○営業日後」を調べる
=WORKDAY.INTL(開始日,日数,週末,祝日)
■「週末」で指定した曜日と、「祝日」で指定した範囲内の日付を除いた、「開始日」から「日数」だけ後(前)の日付を求めます。「週末」の指定方法は複数あります。
※エクセル2010以降より利用可能となりました
WORKDAY関数(ワ ークデイ)─「○営業日後」を調べる
=WORKDAY(開始日,日数,祝日)
■「開始日」から数え、土日と休日を除いた「日数」だけ後(前)の日付を求めます。土日以外の休日は、日付を入力しておき、そのセル範囲を引数「祝日」に指定する
「3営業日後」の日付を調べます。
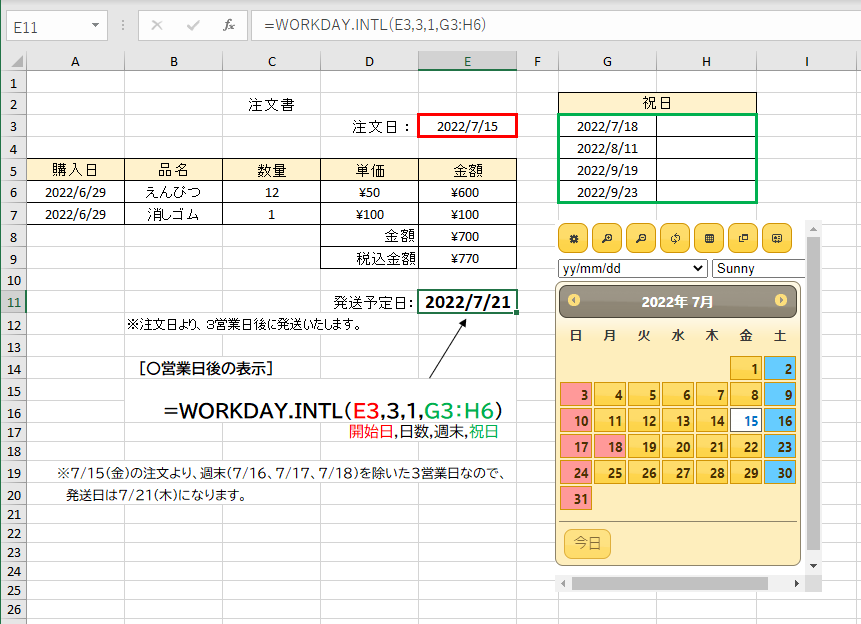
毎週土曜日、日曜日と祝日が休業日のお店等で、3営業日以内に商品を発送する場合の日付を休業日と自動表示したい。このような場合の表示する関数があります。
「営業日後」の日付は、WORKDAY・INTL関数で求める。引数「週末」で指定した曜日と、「祝日」で指定した日付を除いた〇日後の日付を計算できます。土日が休業日なら、「週末」に「1」を指定します。
| ≪週末:指定番号≫ |
≪週末になる曜日≫ |
| 1 |
土日 |
| 2 |
日月 |
| 3 |
月火 |
| 4 |
火水 |
| 5 |
水木 |
| 6 |
木金 |
| 7 |
金土 |
| 11 |
日 |
| 12 |
月 |
| 13 |
火 |
| 14 |
水 |
| 15 |
木 |
| 16 |
金 |
| 17 |
土 |
この関数はExcel2010以降で使えます。※WORKDAY関数ならExcel2007でも可能です。
WORKDAY.INTL関数は、引数「週末」で指定した曜日と、「祝日」で指定した別表(ここではG3〜H6セル)の日付を除き、「開始日」から「日数」後の日付を計算できる。結果はシリアル値になるので、表示形式を「短い日付形式」に変更しよう
DATE関数(デイト)─日付データ(シリアル値)を作る
=DATE(年,月,日)
■数値で指定した年月日に対応する日付データ(シリアル値)を作る
DAY関数(デイ)─「日」を取り出す
=DAY(シリアル値)
■日付データ(シリアル値)から「日」の数値だけを取り出す。なお、「年」は
YEAR関数、「月」はMONTH関数で取り出せる。使い方は同じだ
IF関数(イフ)─条件に応じて処理を切り替える
=IF(論理式,真の場合,偽の場合)
■「論理式」に指定した条件が成り立つときは「真」、成り立たないときは「偽」を選ぶ
発行日に対し、「20日締め、翌月5日払い」というルールで振込期限日を設定して求めます。
《発行日が7/10の場合(発行日が20日以前)》
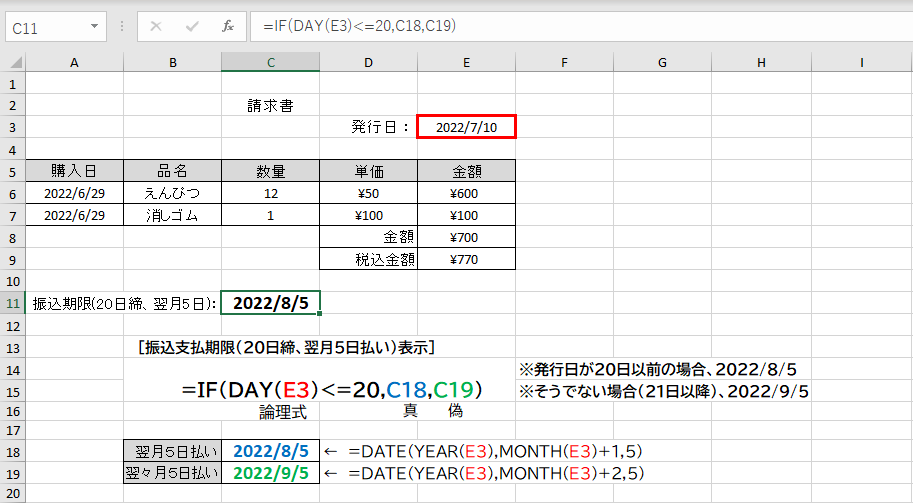
《発行日が7/25の場合(発行日が21日以降)》
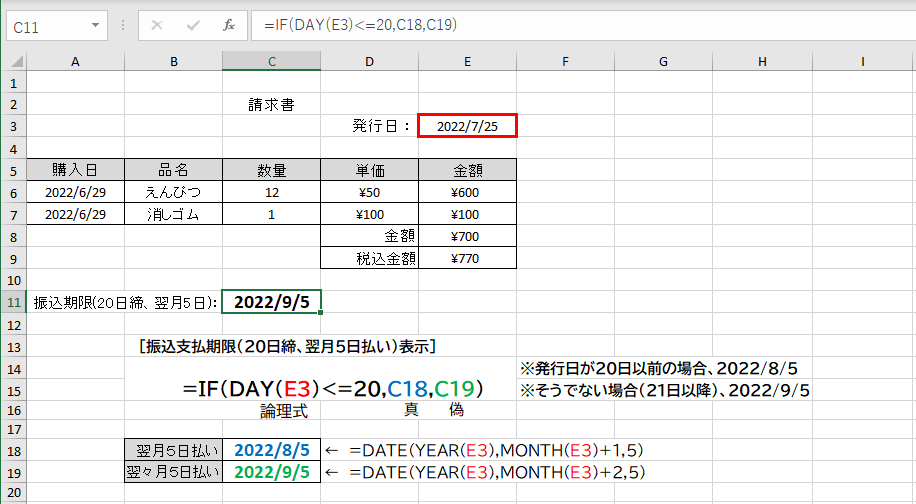
請求書の振込日を、「20日締め、翌月5日払い」という運用ルールで計算することが多いので、請求書を作成する際に自動で振込日を表示します。
まず発行日を基準に、「翌月5日」と「翌々月5日」の日付を計算して作成しておきます。この基準に対して、IF関数を使って、「発行日が20 日以前かどうか」という条件を立て、先に計算しておいた2つの候補から、該当する日付を表示するようにします。
※数値(シリアル値)で表示される場合は、セルを選択してホーム」タブの表示形式一覧から「短い日付形式」など日付の表示形式に変更します。
DATE関数(デイト)─日付データ(シリアル値)を作る
=DATE(年,月,日)
■数値で指定した年月日に対応する日付データ(シリアル値)を作る
YEAR関数(イヤー)─「年」を取り出す
=YEAR(シリアル値)
■日付データ(シリアル値)から「年」の数値だけを取り出す
MONTH関数(マンス)─「月」を取り出す
=MONTH(シリアル値)
■日付データ(シリアル値)から「月」の数値だけを取り出す
自動で期限日を表示させる
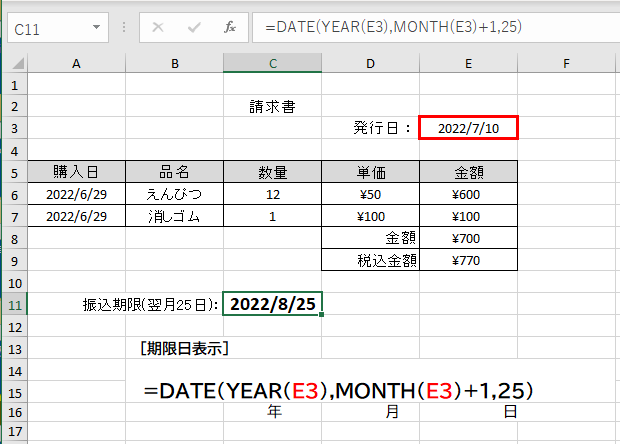
振込期限が発行日の翌月25日の場合、自動で表示する使用です。。DATE関数、YEAR関数、MONTH関数の3つを組み合わせて作成します。
DATE関数で、年、月、日の値に対応した日付データを作成して求めます。
年は発行日と同じ年の値を取得して、月の値は発行日の翌月の値(1を加える)、日の値は「25」を指定します。「12月」の場合でも、翌年の1月25日が計算結果になります。
EOMONTH関数(エ ンドオブマンス)─月末の日付を計算する
=EOMONTH(開始日,月)
■「開始日」で指定した日付から、「月」で指定した月数だけ前後した月の“最終日”の日付を計算します
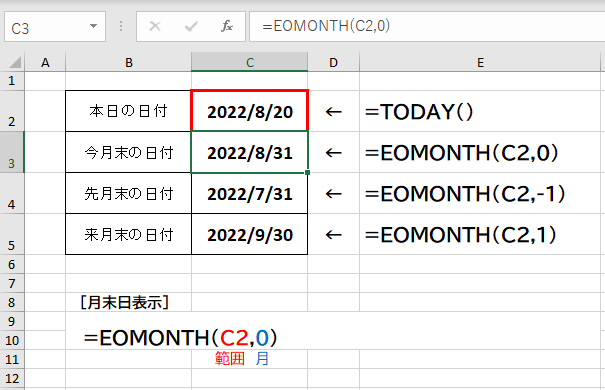
月末日は月によって28日〜31日と異なりますので、EOMONTH関数を使うと自動計算してくれます。
引数の開始日には、計算の基になる日付を設定します。引数の月には、当月を表す「0」を指定すれと月末日が表示されます。
また、引数の月を「-1」にすれば先月末、「1」にすれば来月の月末日を表示できます。
数値(シリアル値)で表示される場合は、セルを選択してホーム」タブの表示形式一覧から「短い日付形式」など日付の表示形式に変更します。
WEEKDAY関数(ウィークデイ)─日付の「曜日」を調べる
=WEEKDAY(シリアル値,種類)
■日付データ(シリアル値)に応じた「曜日」を“曜日番号”で示す。「種類」の値によって、曜日番号の振り方が異なります。
| 種類 |
月 |
火 |
水 |
木 |
金 |
土 |
日 |
| 1又は省略 |
2 |
3 |
4 |
5 |
6 |
7 |
1 |
| 2 |
1 |
2 |
3 |
4 |
5 |
6 |
7 |
| 3 |
0 |
1 |
2 |
3 |
4 |
5 |
6 |
今回は、土曜日は青フォント、日曜日は赤フォントで表示する方法を設定します。
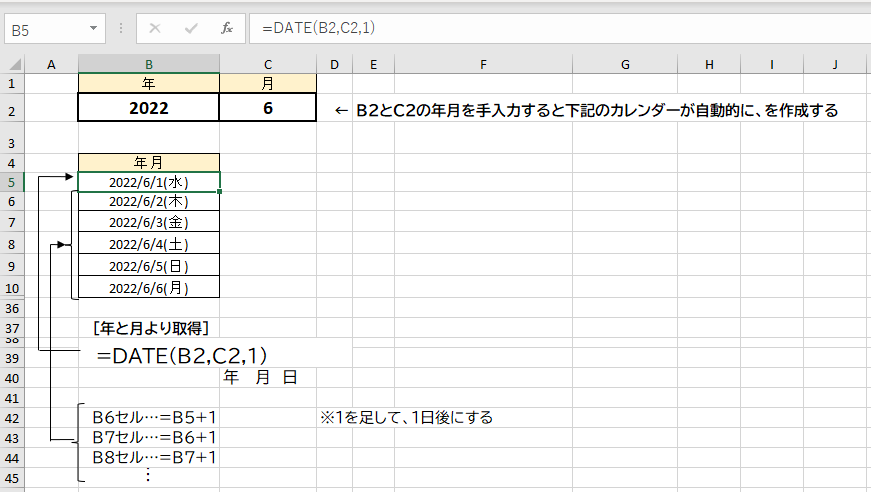
カレンダー表示されている部分(B5:B10)をドラッグで選択して、「ホーム」タブの「条件付き書式」→「新しいルール」を選択します。
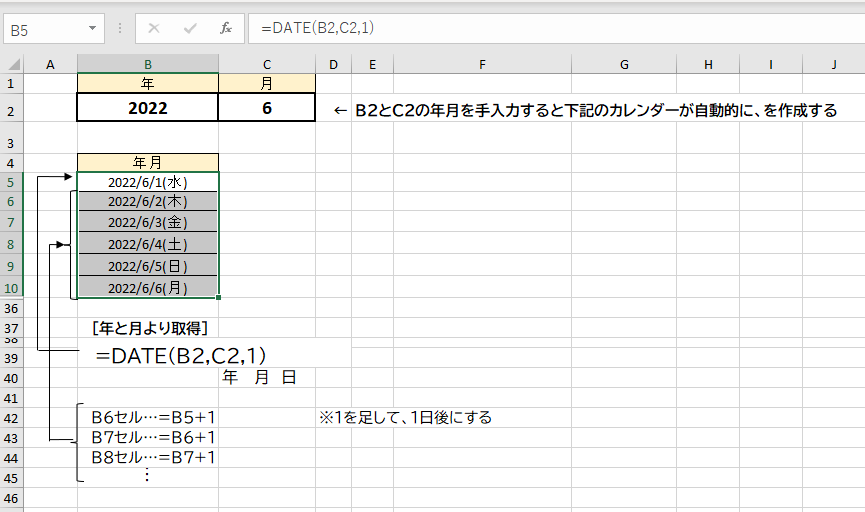
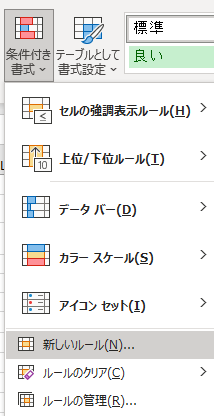
ルールの種類で「数式を使用して、書式設定するセルを決定」を選び、下の欄に図の数式を入力します。次に「書式」ボタンを押します。
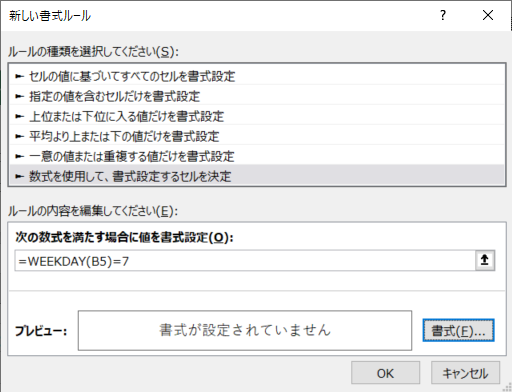
=WEEKDAY(B5)=7
論理式 (シリアル値,種類) ※今回は種類は省略しているので、1になります。種類が1の場合、7は土曜日となります。
「セルの書式設定」画面で「フォント」タブに切り替え、「色」を「青」にして、画面下にある「OK」を押します。
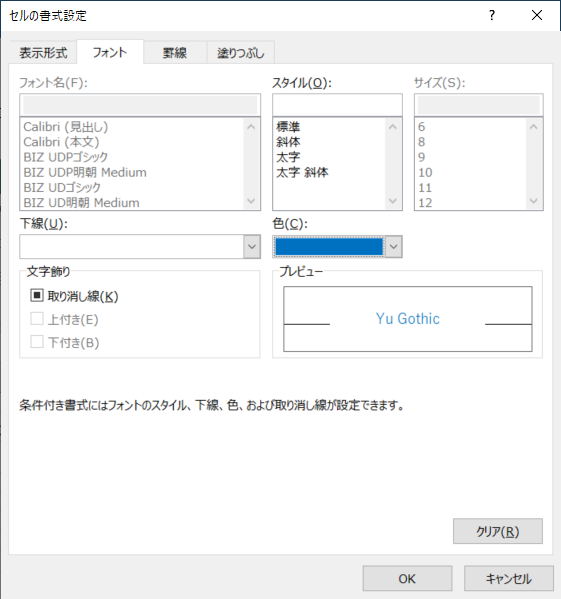
範囲B5:B10で、土曜日の場合はは青フォントにします。
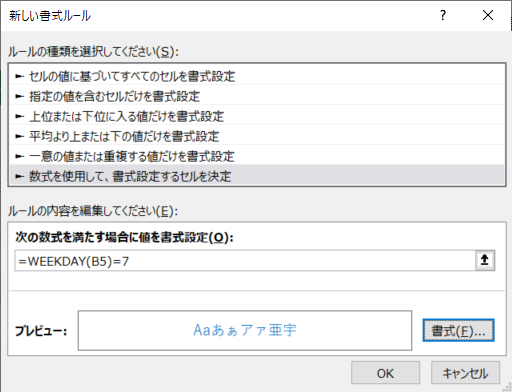
上記と同様の作業で、範囲B5:B10で、日曜日の場合は赤フォントにします。
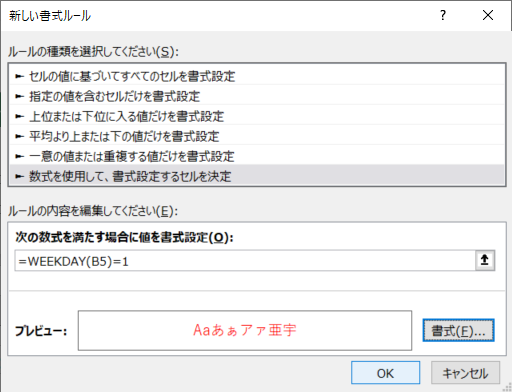
土曜日は青、日曜日は赤になります。
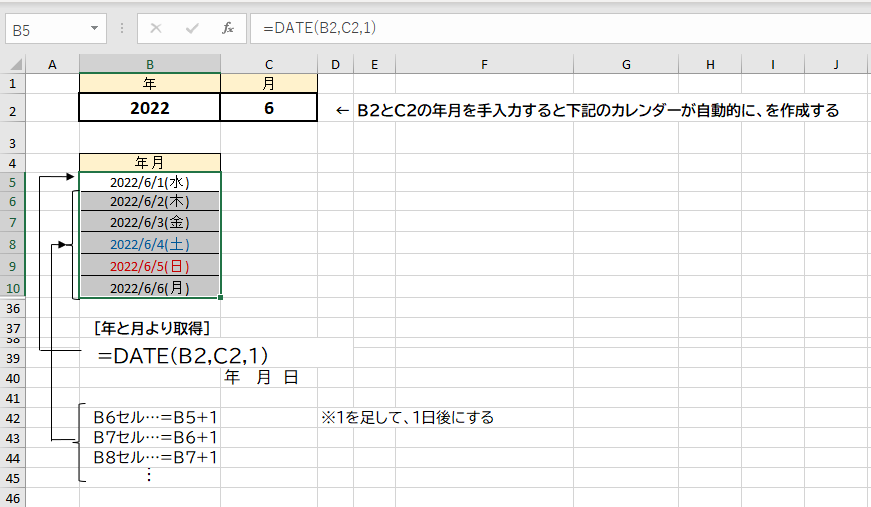
種類は、条件等によって使い分けると便利です。
簡単な例ですと、土曜日と日曜日は全て赤フォントにしたい場合
=WEEKDAY(B5,2)>=6
種類が2の場合は、土曜が6、日曜が7になります。
6以上の場合は赤フォントにする条件にすれば1回の条件付き書式で設定できます。
MONTH関数(マンス)─「月」を取り出す
=MONTH(シリアル値)
■日付データ(シリアル値)から「月」の数値だけを取り出す
2、4、6、9、11月は30日以下なので、カレンダー作成し場合は、DATE関数で31日分の日付を数式で作成するので、翌月の日付が表示されてしまします。その場合は「条件付き書式」を使って表示上みえないようにすることができます。
カレンダーの不要な日付を非表示にします。
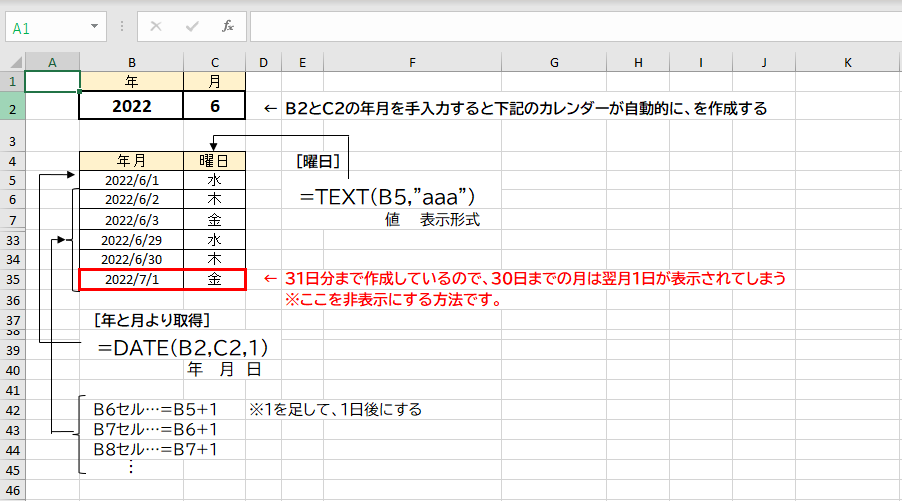
カレンダー表示されている部分(B5:C35)をドラッグで選択して、「ホーム」タブの「条件付き書式」→「新しいルール」を選択します。
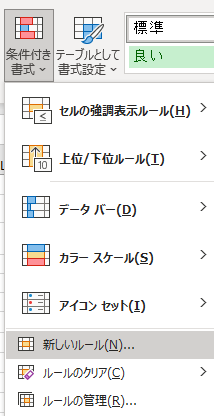
ルールの種類で「数式を使用して、書式設定するセルを決定」を選び、下の欄に図の数式を入力します。
=MONTH($B5)<>$C$2
年月日から月を取出 等しくない 対象月
数式は、アクティブセル(ここではA5セル)を起点に、それをほかのセルにコピーするイメージで設定される。そこで、F2セルを絶対参照で固定(13ページ参照)。日付のセルはA列なので、
「$A5」とA列部分だけ固定するのがポイント。次に「書式」ボタンを押します。
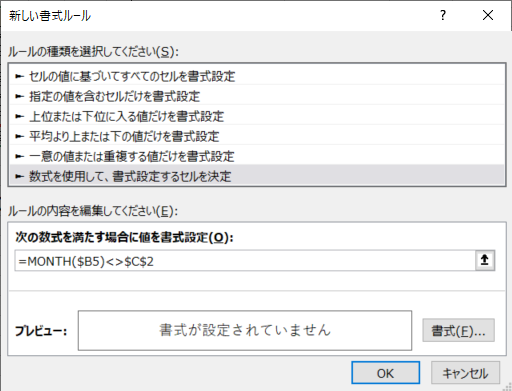
「セルの書式設定」画面で「フォント」タブに切り替え、「色」を「白」にして、画面下にある「OK」を押します。
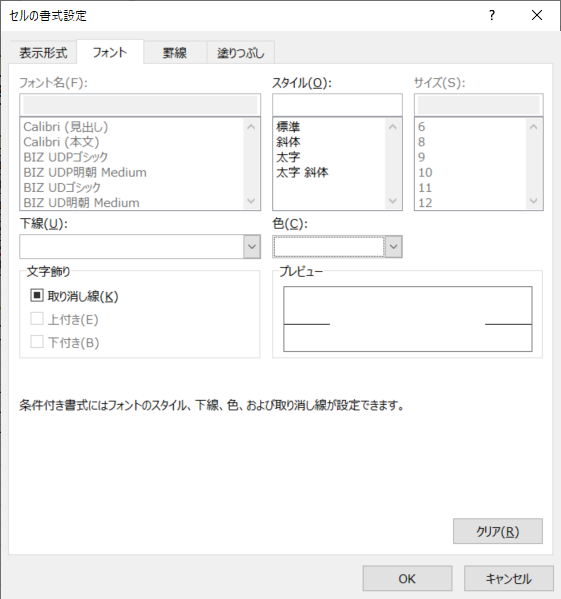
「月」の値と一致しない日付の文字色が白くなります。※単純に背景色とフォント色が同じになるので、見えなくなります。
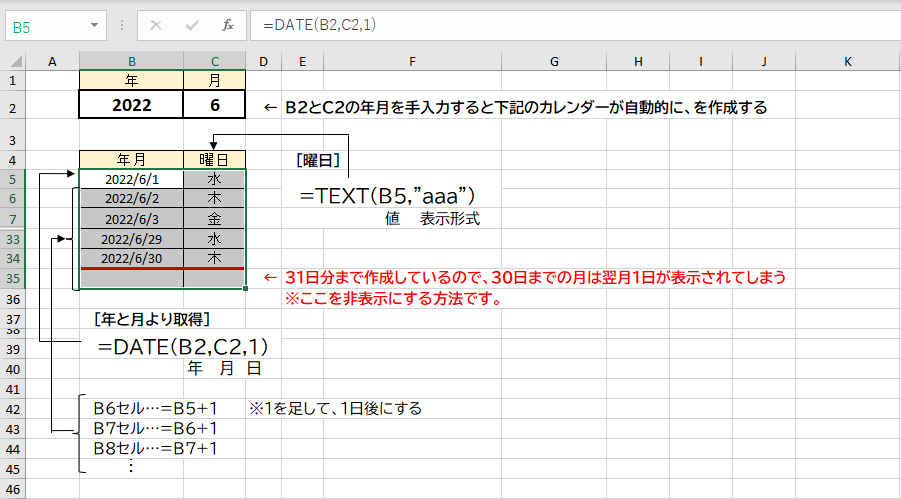
DATE関数(デ イト)─日付データ(シリアル値)を作る
=DATE(年,月,日)
■数値で指定した「年」「月」「日」に対応する「日付データ」(シリアル値)を作成します
TEXT関数(テ キスト)─表示形式を適用する
=TEXT(値,表示形式)
■「値」を、「表示形式」を適用した文字列に変換する。表示形式を指定する書式記号を「”」(ダブルクォーテーション)で囲み、「表示形式」に指定します。
年と月の値からカレンダーを自動作成
年と月の値を入力すると、その月の日付が入ったカレンダーを自動作成する方法です。
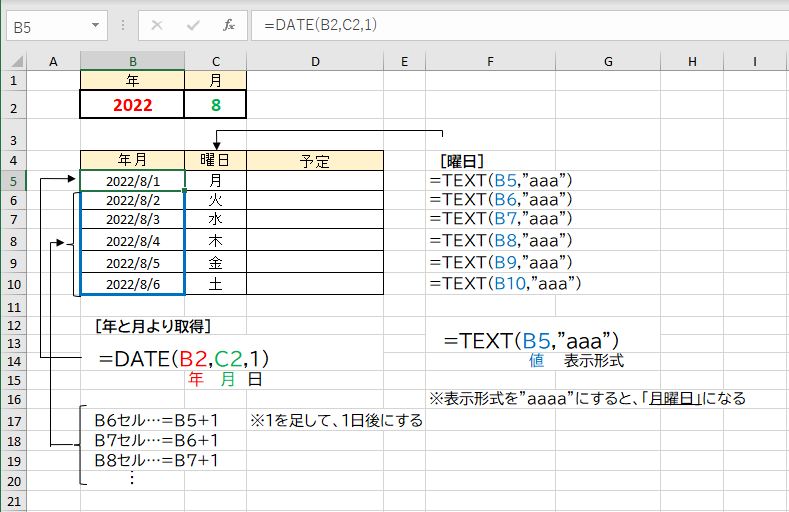
DATE関数を使って、年・月・日の数字から日付データを作成します。年と月の値から、日は「その月の1日」をDATE関数に直接指定します。
日付は内部で1日を1とするシリアル値で管理されているので、1を足すと1日後になるので、残りの日付は、上のセルに「1」を加えて求めます。
曜日の部分は、日付に表示形式を適用するTEXT関数で表示します。「”aaa”」と指定すると、「月」「火」といった曜日表示になります。
DATEDIF関数(デイトディフ)─期間の長さを調べる
=DATEDIF(開始日,終了日,単位)
■「開始日」から「終了日」までの日数を調べ、「単位」で指定した単位で表示する。
単位には、”Y”:年数、”M”:月数、”D”:日数、”YM”:年数を除いた端数となる月数
今日の日付を求めるTODAY関数と、2つの日付の差を求めるDATEDIF関数を組み合わせて計算します。
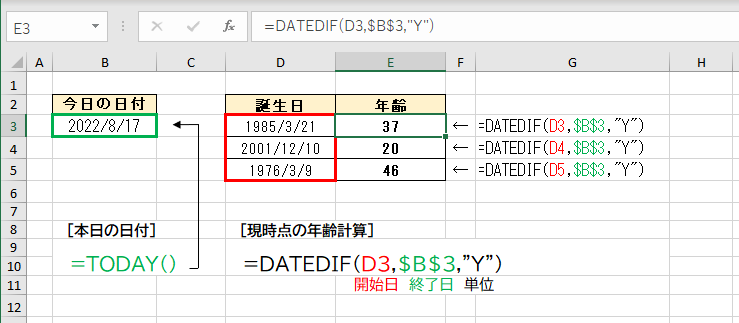
2つの日付の期間を計算するDATEDIF関数を使って、期間は年数や日数など、様々な単位で表示できます。
DATEDIF関数の引数「開始日」に誕生日、「終了日」に今日日付、「単位」に年数(“Y”)を指定し、ドラッグしてほかのセルにコピーします。
今日の日付のセル番地はコピーしてもずれないように、「$」を付けて絶対参照にしておきます。
TODAY関数(トゥデイ)─今日の日付を求める
=TODAY()
■今日の日付を自動表示する。引数は不要で、()カッコのみ必要となります。
今日の日付を自動で入力する
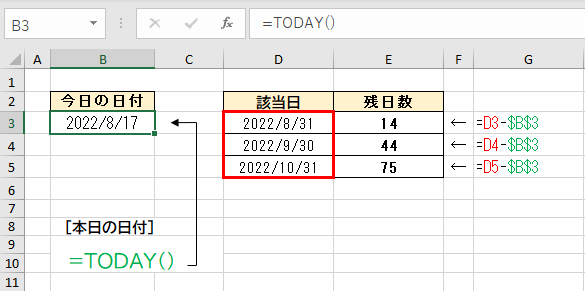
今日の日付を知したい場合は、TODAY関数を使うと、シートを開いたときに、自動的に本日の日付を表示してくれます。
日付が勝手に変わっては困る場合、TODAY関数は使えませんが、基準日との残り日数などを計算する場合は便利です。
ショートカットキーとして、「Ctrl」キーを押しながら「;」キーを押すと、今日の日付を簡単に入力できます。